ما در این مقاله قصد داریم تا شما را با نحوه راهاندازی یک سرور FTP امن آشنا کنیم. امروزه، انتقال امن اطلاعات از اهمیت ویژهای برخوردار است. شاید شما هم شنیده باشید که FTP به خودی خود پروتکل امنی نیست. خب، پس چگونه خیالمان از بابت امنیت اطلاعات راحت باشد؟ نگران نباشید! ما اینجا هستیم تا به تمام سوالات شما پاسخ دهیم. با دنبال کردن راهکارهای ارائه شده در این مقاله، میتوانید با اطمینان خاطر، از FTP برای انتقال فایلهای خود استفاده کنید. پس با ما همراه شوید تا قدم به قدم، مراحل راهاندازی سرور FTP امن را طی کنیم. درصورتی که قصد خرید سرور اچ پی را دارید میتوانید جهت استعلام قیمت سرور اچ پی با کارشناسان ماهان شبکه ایرانیان در ارتباط باشید.
چگونه یک سرور FTP امن راهاندازی کنیم؟
راهاندازی یک سرور FTP امن، نیازمند دقت و توجه به جزئیات امنیتی متعددی است. در این بخش، ما به عنوان متخصصان ماهان شبکه ایرانیان، قصد داریم تا شما را با اصول اولیه و ضروری این فرآیند آشنا کنیم. پیش از هر چیز، باید بدانید که FTP مخفف عبارت File Transfer Protocol است و همانطور که از نامش پیداست، برای انتقال فایل بین کامپیوترها در یک شبکه استفاده میشود.
اما این پروتکل به طور پیشفرض، دادهها را به صورت رمزگذارینشده (Plain Text) منتقل میکند و این موضوع، آن را در برابر حملات سایبری آسیبپذیر میکند. بنابراین، چگونه یک سرور FTP امن راهاندازی کنیم؟ پاسخ این سوال در استفاده از پروتکلهای امنیتی مانند SFTP و FTPS نهفته است.
SFTP از پروتکل SSH برای رمزگذاری دادهها استفاده میکند، در حالی که FTPS از SSL/TLS برای ایجاد یک اتصال امن بهره میبرد. ما در ادامه این مقاله، به طور مفصل به این دو پروتکل و نحوه پیکربندی آنها خواهیم پرداخت. اما پیش از آن، لازم است تا با مفاهیم پایهای و پیشنیازهای راهاندازی یک سرور FTP آشنا شویم.
انتخاب سیستمعامل مناسب، نصب نرمافزار سرور FTP، پیکربندی فایروال و تعیین دسترسیهای کاربری، از جمله مواردی هستند که باید به آنها توجه کرد. ما در ماهان شبکه ایرانیان، با ارائه راهنماییهای دقیق و کاربردی، شما را در این مسیر یاری خواهیم کرد تا بتوانید به بهترین شکل ممکن، یک سرور FTP امن و قابل اعتماد راهاندازی کنید.
انتخاب سیستم عامل مناسب برای سرور FTP
انتخاب سیستم عامل مناسب، یکی از اولین و مهمترین گامها در فرآیند راهاندازی یک سرور FTP امن است. شما باید سیستم عاملی را انتخاب کنید که هم با نیازهای شما سازگار باشد و هم از نظر امنیتی، قابل اعتماد باشد. در حال حاضر، دو گزینه اصلی برای راهاندازی سرور FTP وجود دارد: ویندوز و لینوکس. هر کدام از این سیستمعاملها، مزایا و معایب خاص خود را دارند که در ادامه به آنها میپردازیم.
• ویندوز
ویندوز سرور، یک سیستمعامل محبوب برای راهاندازی سرورهای FTP است. این سیستمعامل، رابط کاربری گرافیکی (GUI) کاربرپسندی دارد که مدیریت سرور را آسان میکند. همچنین، ویندوز سرور از طیف گستردهای از نرمافزارهای FTP پشتیبانی میکند. با این حال، ویندوز سرور یک سیستمعامل متنبسته (Closed Source) است و برای استفاده از آن باید لایسنس تهیه کنید.
• لینوکس
لینوکس، یک سیستمعامل متنباز (Open Source) است که به دلیل پایداری، امنیت و انعطافپذیری بالا، به شدت در دنیای سرورها مورد استفاده قرار میگیرد. توزیعهای مختلفی از لینوکس مانند Ubuntu، CentOS و Debian وجود دارند که میتوانید از آنها برای راهاندازی سرور FTP خود استفاده کنید. لینوکس، به طور پیشفرض، از طریق خط فرمان (Command Line) مدیریت میشود، که ممکن است برای کاربران تازهکار کمی چالشبرانگیز باشد. اما با کمی تمرین، به راحتی میتوانید با آن کار کنید.
انتخاب بین ویندوز و لینوکس، به دانش فنی، بودجه و نیازهای شما بستگی دارد. اگر به دنبال یک سیستمعامل با رابط کاربری گرافیکی هستید و مشکلی با پرداخت هزینه لایسنس ندارید، ویندوز سرور میتواند گزینه مناسبی برای شما باشد. اما اگر به دنبال یک سیستمعامل پایدار، امن و رایگان هستید، لینوکس انتخاب بهتری خواهد بود. ما در ماهان شبکه ایرانیان، با توجه به تجربه و تخصص خود، میتوانیم شما را در انتخاب سیستمعامل مناسب برای سرور FTP راهنمایی کنیم.
بیشتر بخوانید : معرفی ویندوز سرور 2025
نصب filezilla روی سرور را چگونه انجام دهیم؟
FileZilla یکی از محبوبترین و کاربردیترین نرمافزارهای کلاینت FTP است که به شما اجازه میدهد به سرورهای FTP متصل شوید و فایلها را بین کامپیوتر خود و سرور انتقال دهید. اما آیا میدانستید که FileZilla Server نیز وجود دارد؟ FileZilla Server یک نرمافزار رایگان و متنباز است که به شما امکان میدهد یک سرور FTP را روی سیستم ویندوز خود راهاندازی کنید.
مراحل نصب FileZilla Server
1. ابتدا، نرمافزار FileZilla Server را از وبسایت رسمی FileZilla دانلود کنید.
2. فایل نصب را اجرا کنید و مراحل نصب را طبق دستورالعملهای روی صفحه دنبال کنید.
3. در حین نصب، از شما خواسته میشود تا یک پورت برای سرور FTP انتخاب کنید. پورت پیشفرض 21 است، اما برای امنیت بیشتر، میتوانید از پورت دیگری استفاده کنید.
4. همچنین، باید یک دایرکتوری را به عنوان ریشه (Root) سرور FTP خود انتخاب کنید. این دایرکتوری، همان جایی است که فایلهای شما در آن ذخیره میشوند.
5. پس از اتمام نصب، رابط کاربری FileZilla Server Interface باز میشود. در این رابط، میتوانید کاربران و گروهها را تعریف کنید، دسترسیها را تعیین کنید و تنظیمات امنیتی را پیکربندی کنید.
FileZilla Server، یک گزینه مناسب برای راهاندازی سریع و آسان یک سرور FTP روی ویندوز است. این نرمافزار، رابط کاربری سادهای دارد و از پروتکلهای امنیتی مانند FTPS نیز پشتیبانی میکند. با این حال، اگر به دنبال قابلیتهای پیشرفتهتر و امنیت بیشتر هستید، بهتر است از نرمافزارهای سرور FTP حرفهایتر مانند vsftpd یا ProFTPD استفاده کنید.
فرق ftp با sftp در چیست؟
همانطور که پیشتر اشاره کردیم، FTP به خودی خود پروتکل امنی نیست. دادههایی که از طریق FTP منتقل میشوند، به صورت رمزگذارینشده هستند و این موضوع، آنها را در برابر حملات شنود (Sniffing) آسیبپذیر میکند. برای حل این مشکل، دو پروتکل امنیتی SFTP و FTPS توسعه یافتهاند. اما فرق FTP با SFTP چیست؟
• FTP (File Transfer Protocol): پروتکل اصلی انتقال فایل است که از پورت 21 برای برقراری اتصال استفاده میکند. دادهها در FTP به صورت Plain Text منتقل میشوند و هیچگونه رمزگذاری روی آنها انجام نمیشود.
• SFTP (SSH File Transfer Protocol): یک پروتکل امن است که از SSH برای رمزگذاری دادهها استفاده میکند. SFTP از پورت 22 برای برقراری اتصال استفاده میکند و تمام ترافیک، از جمله نام کاربری و رمز عبور، را رمزگذاری میکند.
جدول مقایسه FTP و SFTP
| ویژگی | FTP | SFTP |
|---|---|---|
| امنیت | ناامن | امن |
| رمزگذاری | ندارد | دارد (از طریق SSH) |
| پورت | 21 | 22 |
| احراز هویت | نام کاربری و رمز عبور (Plain Text) | کلید عمومی/خصوصی SSH یا نام کاربری/رمز عبور |
| یکپارچگی دادهها | تضمین نمیشود | تضمین میشود |
همانطور که مشاهده میکنید، SFTP از نظر امنیتی بسیار قویتر از FTP است. استفاده از SFTP به جای FTP، یک راهکار حیاتی برای حفظ امنیت اطلاعات در هنگام انتقال فایل است.
بهترین نرم افزار ftp چیست؟
انتخاب بهترین نرمافزار FTP، به نیازها و سطح دانش فنی شما بستگی دارد. در بازار، نرمافزارهای FTP متعددی وجود دارند که هر کدام، مزایا و معایب خاص خود را دارند. در اینجا، به معرفی چند نمونه از بهترین نرمافزارهای FTP میپردازیم:
• FileZilla: یک نرمافزار رایگان و متنباز است که هم به عنوان کلاینت FTP و هم به عنوان سرور FTP قابل استفاده است. FileZilla رابط کاربری سادهای دارد و از پروتکلهای امنیتی مانند SFTP و FTPS پشتیبانی میکند.
• WinSCP: یک کلاینت FTP رایگان و قدرتمند برای ویندوز است. WinSCP از پروتکلهای SFTP، SCP و WebDAV پشتیبانی میکند و قابلیتهای پیشرفتهای مانند همگامسازی دایرکتوریها و ویرایش فایلها به صورت مستقیم روی سرور را ارائه میدهد.
• Cyberduck: یک کلاینت FTP و SFTP رایگان برای ویندوز و macOS است. Cyberduck رابط کاربری مدرن و کاربرپسندی دارد و از پروتکلهای ابری مانند Amazon S3 و Google Cloud Storage نیز پشتیبانی میکند.
• vsftpd (Very Secure FTP Daemon): یک سرور FTP امن و پایدار برای سیستمعاملهای لینوکس است. vsftpd به دلیل سرعت بالا و امنیت فوقالعادهاش شناخته شده است و به طور گسترده در سرورهای وب مورد استفاده قرار میگیرد.
• ProFTPD: یک سرور FTP قدرتمند و قابل تنظیم برای سیستمعاملهای لینوکس است. ProFTPD از قابلیتهای پیشرفتهای مانند احراز هویت مبتنی بر پایگاه داده و کنترل پهنای باند پشتیبانی میکند.
انتخاب بین این نرمافزارها، به نیازها و ترجیحات شما بستگی دارد. اگر به دنبال یک نرمافزار ساده و رایگان هستید، FileZilla میتواند گزینه مناسبی باشد. اما اگر به دنبال قابلیتهای پیشرفتهتر و امنیت بیشتر هستید، WinSCP، Cyberduck، vsftpd یا ProFTPD را امتحان کنید. ما در ماهان شبکه ایرانیان، با توجه به تجربه خود، میتوانیم شما را در انتخاب بهترین نرمافزار FTP برای نیازهایتان راهنمایی کنیم.
FTP server website
منظور از FTP Server Website چیست؟ در واقع، FTP به خودی خود یک پروتکل تحت وب نیست. FTP یک پروتکل لایه کاربرد (Application Layer) در مدل TCP/IP است که برای انتقال فایل بین کامپیوترها در یک شبکه استفاده میشود. با این حال، میتوان از طریق وبسایتها به سرورهای FTP دسترسی پیدا کرد. این کار معمولاً از طریق دو روش انجام میشود:
1. استفاده از کلاینتهای FTP تحت وب: برخی از وبسایتها، کلاینتهای FTP مبتنی بر مرورگر (Browser-Based) ارائه میدهند که به شما اجازه میدهند بدون نیاز به نصب نرمافزار جداگانه، به سرورهای FTP متصل شوید. این کلاینتها معمولاً از طریق جاوا اسکریپت یا فلش پیادهسازی میشوند. Net2FTP و Web based FTP client نمونههایی از این کلاینتها هستند.
2. ایجاد لینک مستقیم به فایلها در سرور FTP: میتوان در یک وبسایت، لینکهای مستقیمی به فایلهای موجود در یک سرور FTP ایجاد کرد. با کلیک روی این لینکها، مرورگر از پروتکل FTP برای دانلود فایل استفاده میکند. البته این روش به ندرت استفاده میشود و در اغلب موارد شما باید از یک نرمافزار کلاینت FTP برای دانلود فایلها استفاده کنید.
بنابراین، FTP Server Website به معنای واقعی کلمه وجود ندارد. اما میتوان از طریق وبسایتها به سرورهای FTP دسترسی پیدا کرد و فایلها را دانلود یا آپلود کرد.
FTP server Windows 10
ویندوز 10، به طور پیشفرض، یک کلاینت FTP داخلی دارد که میتوانید از آن برای اتصال به سرورهای FTP استفاده کنید. اما آیا میدانستید که میتوانید ویندوز 10 را به یک سرور FTP نیز تبدیل کنید؟ برای این کار، باید قابلیت Internet Information Services (IIS) را فعال کنید. IIS یک وب سرور قدرتمند است که توسط مایکروسافت توسعه یافته است و قابلیتهای FTP را نیز ارائه میدهد.
مراحل راهاندازی FTP Server در ویندوز 10
1. در منوی استارت، عبارت “Turn Windows features on or off” را جستجو کنید و آن را باز کنید.
2. در پنجره Windows Features، گزینه Internet Information Services را پیدا کنید و آن را تیک بزنید.
3. مطمئن شوید که گزینههای FTP Server و FTP Extensibility نیز تیک خورده باشند.
4. روی OK کلیک کنید و منتظر بمانید تا IIS نصب شود.
5. پس از نصب، عبارت “IIS Manager” را در منوی استارت جستجو کنید و آن را باز کنید.
6. در IIS Manager، روی نام کامپیوتر خود کلیک کنید و سپس روی Sites دابل کلیک کنید.
7. روی Default Web Site راست کلیک کنید و گزینه Add FTP Site را انتخاب کنید.
8. در پنجره Add FTP Site، یک نام برای سایت FTP خود انتخاب کنید و مسیر فیزیکی (Physical Path) دایرکتوری FTP را مشخص کنید.
9. در صفحه Binding and SSL Settings، پورت FTP (معمولاً 21) را انتخاب کنید و در صورت نیاز، تنظیمات SSL را انجام دهید.
10. در صفحه Authentication and Authorization Information، نحوه احراز هویت (Authentication) و مجوزها (Authorization) را تعیین کنید.
11. روی Finish کلیک کنید تا سایت FTP شما ایجاد شود.
با انجام این مراحل، ویندوز 10 شما به یک سرور FTP تبدیل میشود و میتوانید از طریق کلاینتهای FTP به آن متصل شوید.
FTP server demo
گاهی اوقات، ممکن است بخواهید قبل از راهاندازی سرور FTP خود، قابلیتهای آن را آزمایش کنید یا نحوه کار با یک کلاینت FTP را یاد بگیرید. در این موارد، میتوانید از سرورهای FTP دمو استفاده کنید. سرورهای FTP دمو، سرورهایی هستند که به صورت عمومی در دسترس هستند و میتوانید به آنها متصل شوید و فایلها را دانلود یا آپلود کنید.
چند نمونه از سرورهای FTP دمو
• dlptest.com: یک سرور FTP دمو است که توسط شرکت Rebex ارائه میشود. این سرور، چندین فایل نمونه برای دانلود و آپلود دارد و از پروتکلهای FTP، FTPS و SFTP پشتیبانی میکند.
• speedtest.tele2.net: این سرور FTP برای تست سرعت آپلود و دانلود استفاده میشود.
• test.rebex.net: یک سرور FTP دمو دیگر از شرکت Rebex است که برای تست قابلیتهای مختلف FTP مانند رمزگذاری و فشردهسازی استفاده میشود.
نکته مهم: به خاطر داشته باشید که سرورهای FTP دمو، برای استفاده عمومی هستند و امنیت آنها تضمین شده نیست. بنابراین، از آپلود فایلهای حساس روی این سرورها خودداری کنید. همچنین، ممکن است این سرورها در برخی مواقع در دسترس نباشند یا سرعت پایینی داشته باشند.
ساخت اکانت ftp در cpanel
cPanel یک کنترل پنل وب هاستینگ محبوب است که به شما اجازه میدهد وبسایت و سرور خود را مدیریت کنید. یکی از قابلیتهای cPanel، ایجاد اکانتهای FTP است. با ساخت اکانت FTP در cPanel، میتوانید به کاربران مختلف اجازه دهید تا به بخشهای خاصی از وبسایت شما از طریق FTP دسترسی داشته باشند.
مراحل ساخت اکانت FTP در cPanel
1. وارد cPanel شوید.
2. در بخش Files، روی FTP Accounts کلیک کنید.
3. در صفحه FTP Accounts، در بخش Add FTP Account، اطلاعات زیر را وارد کنید:
o Log On: نام کاربری مورد نظر برای اکانت FTP
o Domain: دامنه مرتبط با اکانت FTP
o Password: رمز عبور برای اکانت FTP
o Directory: مسیر دایرکتوری که کاربر به آن دسترسی خواهد داشت. میتوانید از دکمه “Browse” برای انتخاب دایرکتوری استفاده کنید.
o Quota: محدودیت فضای ذخیرهسازی برای اکانت FTP
4. روی Create FTP Account کلیک کنید.
با انجام این مراحل، یک اکانت FTP جدید در cPanel ایجاد میشود و میتوانید اطلاعات ورود به آن را در اختیار کاربر مورد نظر قرار دهید. به این ترتیب با ساخت اکانت ftp در cpanel خیال شما از بابت دسترسی کاربران به سرور راحت خواهد بود.
SFTP server
همانطور که قبلاً توضیح دادیم، SFTP (SSH File Transfer Protocol) یک پروتکل امن برای انتقال فایل است که از SSH برای رمزگذاری دادهها استفاده میکند. SFTP جایگزین امنی برای FTP است و به شدت توصیه میشود که از آن برای انتقال فایلهای حساس استفاده کنید.
چرا از SFTP Server استفاده کنیم؟
• امنیت: SFTP تمام ترافیک، از جمله نام کاربری، رمز عبور و دادهها را رمزگذاری میکند. این امر از شنود و دستکاری اطلاعات توسط مهاجمان جلوگیری میکند.
• یکپارچگی دادهها: SFTP از الگوریتمهای هش (Hash) برای اطمینان از صحت و یکپارچگی دادههای منتقلشده استفاده میکند.
• احراز هویت قوی: SFTP از احراز هویت مبتنی بر کلید عمومی/خصوصی SSH پشتیبانی میکند که امنتر از احراز هویت مبتنی بر نام کاربری و رمز عبور است.
نحوه راهاندازی SFTP Server
راهاندازی SFTP Server معمولاً به معنای فعالسازی سرویس SSH در سرور است. اکثر توزیعهای لینوکس به طور پیشفرض دارای OpenSSH Server هستند که از SFTP پشتیبانی میکند. برای فعالسازی SSH در اوبونتو، میتوانید از دستور زیر استفاده کنید:
sudo systemctl enable –now ssh
پس از فعالسازی SSH، میتوانید با استفاده از یک کلاینت SFTP مانند FileZilla یا WinSCP به سرور خود متصل شوید و فایلها را به صورت امن انتقال دهید.
پیکربندی فایروال برای FTP
فایروال، یک سیستم امنیتی است که ترافیک ورودی و خروجی شبکه را کنترل میکند. پیکربندی صحیح فایروال، برای امنیت سرور FTP شما ضروری است. شما باید فایروال خود را طوری پیکربندی کنید که فقط ترافیک مجاز FTP اجازه عبور داشته باشد.
پورتهای FTP
• پورت 21: پورت فرمان (Command Port) در FTP است. از این پورت برای برقراری اتصال اولیه و ارسال دستورات بین کلاینت و سرور استفاده میشود.
• پورتهای داده (Data Ports): FTP از پورتهای جداگانهای برای انتقال دادهها استفاده میکند. دو حالت برای انتقال داده در FTP وجود دارد:
o حالت فعال (Active Mode): در این حالت، سرور FTP یک پورت داده تصادفی را انتخاب میکند و به کلاینت اطلاع میدهد. سپس کلاینت به آن پورت متصل میشود و دادهها از طریق آن پورت منتقل میشوند.
o حالت غیرفعال (Passive Mode): در این حالت، کلاینت به سرور اطلاع میدهد که میخواهد از حالت غیرفعال استفاده کند. سپس سرور یک محدوده پورت (Passive Port Range) را انتخاب میکند و به کلاینت اطلاع میدهد. کلاینت یکی از پورتهای آن محدوده را انتخاب میکند و به آن متصل میشود.
پیکربندی فایروال برای حالت فعال
در حالت فعال، باید پورت 21 را در فایروال برای ترافیک ورودی (Inbound) باز کنید. همچنین، باید پورتهای دادهای که سرور استفاده میکند را نیز برای ترافیک خروجی (Outbound) باز کنید.
پیکربندی فایروال برای حالت غیرفعال
در حالت غیرفعال، باید پورت 21 را در فایروال برای ترافیک ورودی باز کنید. همچنین، باید محدوده پورتهای غیرفعال (Passive Port Range) را که سرور استفاده میکند، برای ترافیک ورودی باز کنید.
مثال پیکربندی فایروال UFW در اوبونتو برای حالت غیرفعال:
sudo ufw allow 21/tcp
sudo ufw allow 30000:31000/tcp
در این مثال، پورت 21 برای FTP و پورتهای 30000 تا 31000 برای محدوده پورتهای غیرفعال باز شدهاند. شما میتوانید محدوده پورتهای غیرفعال را در تنظیمات سرور FTP خود تعیین کنید.
بیشتر بخوانید : چگونه فایلهای بزرگ را بین سرورها جابهجا کنیم؟
تعیین دسترسیهای کاربری در FTP
تعیین دسترسیهای کاربری، یکی از مهمترین جنبههای امنیتی در راهاندازی یک سرور FTP است. شما باید به هر کاربر، فقط مجوزهای لازم برای انجام وظایفش را بدهید. این کار از دسترسی غیرمجاز به فایلها و دایرکتوریها جلوگیری میکند.
اصول تعیین دسترسیها
• اصل کمترین امتیاز (Principle of Least Privilege): به هر کاربر فقط مجوزهای لازم برای انجام وظایفش را بدهید.
• تفکیک وظایف (Separation of Duties): وظایف مختلف را بین کاربران مختلف تقسیم کنید تا از تمرکز قدرت در دست یک نفر جلوگیری شود.
• حسابرسی (Auditing): فعالیتهای کاربران را ردیابی و ثبت کنید تا در صورت بروز مشکل، بتوانید آن را پیگیری کنید.
روشهای تعیین دسترسیها
• سیستمعامل: میتوانید از سیستم مجوزهای فایل (File Permissions) در سیستمعامل خود (مانند chmod در لینوکس) برای تعیین دسترسی کاربران به فایلها و دایرکتوریها استفاده کنید.
• نرمافزار سرور FTP: اکثر نرمافزارهای سرور FTP، قابلیتهای داخلی برای مدیریت کاربران و تعیین دسترسیها دارند. میتوانید از این قابلیتها برای ایجاد گروههای کاربری، تعیین دایرکتوری خانگی (Home Directory) برای هر کاربر و محدود کردن دسترسی کاربران به دایرکتوریهای خاص استفاده کنید.
مثال تعیین دسترسیها در vsftpd
در فایل پیکربندی vsftpd (معمولاً در مسیر /etc/vsftpd.conf)، میتوانید از گزینههای زیر برای تعیین دسترسیها استفاده کنید:
• local_enable=YES: به کاربران محلی اجازه میدهد به سرور FTP متصل شوند.
• write_enable=YES: به کاربران اجازه میدهد فایلها را آپلود و دانلود کنند.
• chroot_local_user=YES: کاربران را در دایرکتوری خانگی خود محصور میکند.
• user_config_dir=/etc/vsftpd/users: مسیری را برای فایلهای پیکربندی جداگانه برای هر کاربر تعیین میکند.
با استفاده از این گزینهها و سایر گزینههای موجود در vsftpd، میتوانید دسترسیهای کاربری را به طور دقیق کنترل کنید.
استفاده از FTPS برای امنیت بیشتر
همانطور که قبلاً اشاره کردیم، FTP به خودی خود پروتکل امنی نیست. FTPS (FTP Secure) نسخهای از FTP است که از SSL/TLS برای رمزگذاری دادهها استفاده میکند. استفاده از FTPS، امنیت سرور FTP شما را به طور قابلتوجهی افزایش میدهد.
مزایای استفاده از FTPS
• رمزگذاری: FTPS تمام ترافیک، از جمله نام کاربری، رمز عبور و دادهها را رمزگذاری میکند.
• احراز هویت: FTPS از گواهینامههای دیجیتال (Digital Certificates) برای احراز هویت سرور و کلاینت استفاده میکند.
• یکپارچگی دادهها: FTPS از الگوریتمهای هش برای اطمینان از صحت و یکپارچگی دادههای منتقلشده استفاده میکند.
نحوه راهاندازی FTPS
برای راهاندازی FTPS، باید یک گواهینامه دیجیتال برای سرور FTP خود تهیه کنید. میتوانید از یک مرجع صدور گواهینامه (CA) معتبر مانند Let’s Encrypt گواهینامه رایگان دریافت کنید. پس از دریافت گواهینامه، باید آن را در سرور FTP خود نصب و پیکربندی کنید.
مثال پیکربندی FTPS در vsftpd
در فایل پیکربندی vsftpd، میتوانید از گزینههای زیر برای فعالسازی FTPS استفاده کنید:
• ssl_enable=YES: FTPS را فعال میکند.
• rsa_cert_file=/etc/ssl/certs/vsftpd.pem: مسیر فایل گواهینامه را مشخص میکند.
• rsa_private_key_file=/etc/ssl/private/vsftpd.key: مسیر فایل کلید خصوصی را مشخص میکند.
• ssl_tlsv1=YES: TLSv1 را فعال میکند.
• ssl_sslv2=NO: SSLv2 را غیرفعال میکند (به دلایل امنیتی).
• ssl_sslv3=NO: SSLv3 را غیرفعال میکند (به دلایل امنیتی).
• require_ssl_reuse=NO: استفاده مجدد از نشست SSL را غیرفعال می کند
• allow_anon_ssl=NO: اجازه آپلود یا دانلود ناشناس را از طریق SSL غیر فعال می کند
با انجام این تنظیمات، سرور FTP شما از FTPS برای انتقال امن دادهها استفاده خواهد کرد.
بهروزرسانیهای امنیتی و پایش سرور
پس از راهاندازی سرور FTP، باید به طور مرتب آن را بهروزرسانی و پایش کنید تا از امنیت آن اطمینان حاصل کنید.
بهروزرسانیهای امنیتی
• سیستمعامل: سیستمعامل سرور خود را به طور مرتب بهروزرسانی کنید تا آخرین وصلههای امنیتی (Security Patches) را دریافت کنید.
• نرمافزار سرور FTP: نرمافزار سرور FTP خود را نیز به طور مرتب بهروزرسانی کنید تا از آسیبپذیریهای امنیتی شناختهشده در امان باشید.
پایش سرور
• لاگها (Logs): لاگهای سرور FTP خود را به طور مرتب بررسی کنید تا فعالیتهای مشکوک را شناسایی کنید.
• ابزارهای پایش: از ابزارهای پایش سیستم مانند Nagios یا Zabbix برای نظارت بر عملکرد و امنیت سرور خود استفاده کنید.
• تست نفوذ (Penetration Testing): به طور دورهای تست نفوذ انجام دهید تا آسیبپذیریهای امنیتی سرور خود را شناسایی و رفع کنید.
با انجام بهروزرسانیهای امنیتی و پایش منظم سرور، میتوانید از امنیت سرور FTP خود در برابر تهدیدات سایبری محافظت کنید.
سوالات متداول
1. FTP چیست؟
FTP مخفف File Transfer Protocol است و برای انتقال فایل بین کامپیوترها در یک شبکه استفاده میشود.
2. SFTP چیست؟
SFTP مخفف SSH File Transfer Protocol است و یک پروتکل امن برای انتقال فایل است که از SSH برای رمزگذاری دادهها استفاده میکند.
3. FTPS چیست؟
FTPS مخفف FTP Secure است و نسخهای از FTP است که از SSL/TLS برای رمزگذاری دادهها استفاده میکند.
4. کدام پروتکل امنتر است: SFTP یا FTPS؟
هر دو پروتکل SFTP و FTPS امن هستند، اما SFTP به دلیل استفاده از SSH، به طور کلی امنتر در نظر گرفته میشود.
5. چگونه میتوانم یک سرور FTP راهاندازی کنم؟
برای راهاندازی یک سرور FTP، باید یک نرمافزار سرور FTP مانند FileZilla Server، vsftpd یا ProFTPD را نصب و پیکربندی کنید.
6. چگونه میتوانم امنیت سرور FTP خود را افزایش دهم؟
برای افزایش امنیت سرور FTP خود، باید از پروتکلهای امنیتی مانند SFTP یا FTPS استفاده کنید، فایروال خود را به درستی پیکربندی کنید، دسترسیهای کاربری را به طور صحیح تعیین کنید و سیستمعامل و نرمافزار سرور FTP خود را به طور مرتب بهروزرسانی کنید.
7. بهترین نرمافزار کلاینت FTP کدام است؟
انتخاب بهترین نرمافزار کلاینت FTP به نیازها و ترجیحات شما بستگی دارد. FileZilla، WinSCP و Cyberduck از جمله محبوبترین کلاینتهای FTP هستند.
8. چگونه میتوانم به یک سرور FTP متصل شوم؟
برای اتصال به یک سرور FTP، به یک نرمافزار کلاینت FTP، آدرس سرور FTP، نام کاربری و رمز عبور نیاز دارید.
9. پورت پیشفرض FTP چیست؟
پورت پیشفرض FTP، پورت 21 است.
10. چگونه یک سرور FTP امن راه اندازی کنیم؟
برای راه اندازی FTP سرور امن شما باید از یک نرم افزار دارای قابلیت های امنیتی بالا و بروز استفاده کنید. همچنین کانفیگ های امنیتی مانند FTPS را انجام دهید.
سخن پایانی
در این مقاله، به طور جامع به بررسی نحوه راهاندازی یک سرور FTP امن پرداختیم. دیدیم که FTP به خودی خود پروتکل امنی نیست و برای انتقال امن دادهها باید از پروتکلهای امنیتی مانند SFTP یا FTPS استفاده کرد. همچنین، با مراحل نصب و پیکربندی نرمافزارهای سرور FTP، پیکربندی فایروال، تعیین دسترسیهای کاربری و اهمیت بهروزرسانیهای امنیتی و پایش سرور آشنا شدیم. در نهایت، آموختیم که با رعایت نکات امنیتی و استفاده از ابزارهای مناسب، میتوانیم یک سرور FTP امن و قابل اعتماد راهاندازی کنیم و از اطلاعات خود در برابر تهدیدات سایبری محافظت کنیم. به یاد داشته باشید که امنیت یک فرآیند مداوم است و باید به طور پیوسته برای حفظ امنیت سرور FTP خود تلاش کنید.
ما در ماهان شبکه ایرانیان، به عنوان معتبر ترین فروشنده سرور اچ پی و تجهیزات مربوط به شبکه، همواره در تلاشیم تا با ارائه محتوای آموزشی باکیفیت، شما را در مسیر ارتقای دانش فنی و امنیت اطلاعاتتان یاری کنیم. امیدواریم که این مقاله برای شما مفید بوده باشد و بتوانید با استفاده از راهکارهای ارائهشده، یک سرور FTP امن و قابل اعتماد راهاندازی کنید. از اینکه تا پایان این مقاله با ماهان شبکه ایرانیان همراه بودید، صمیمانه سپاسگزاریم.

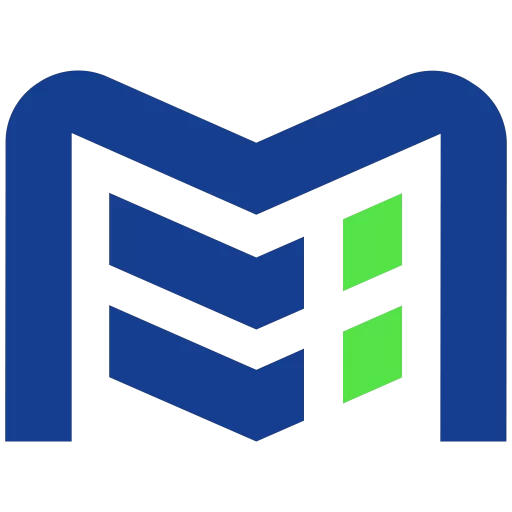


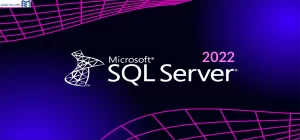










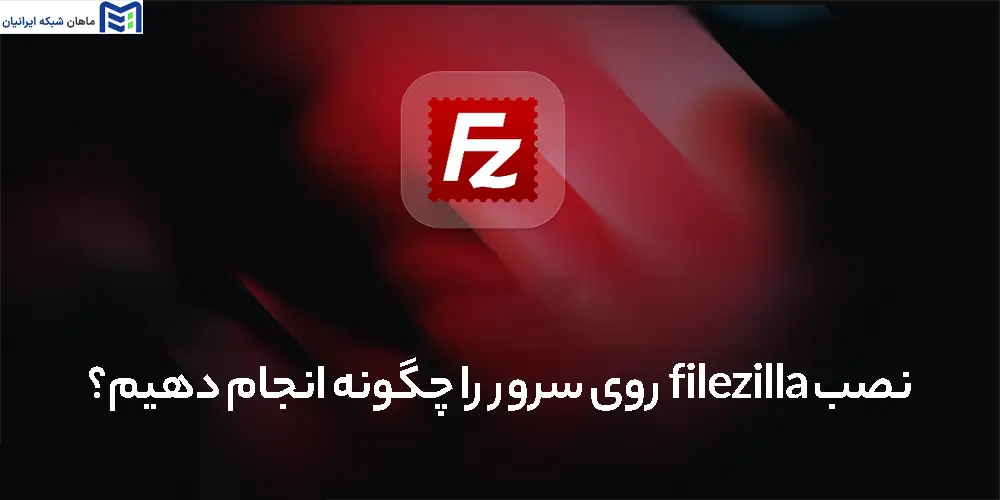
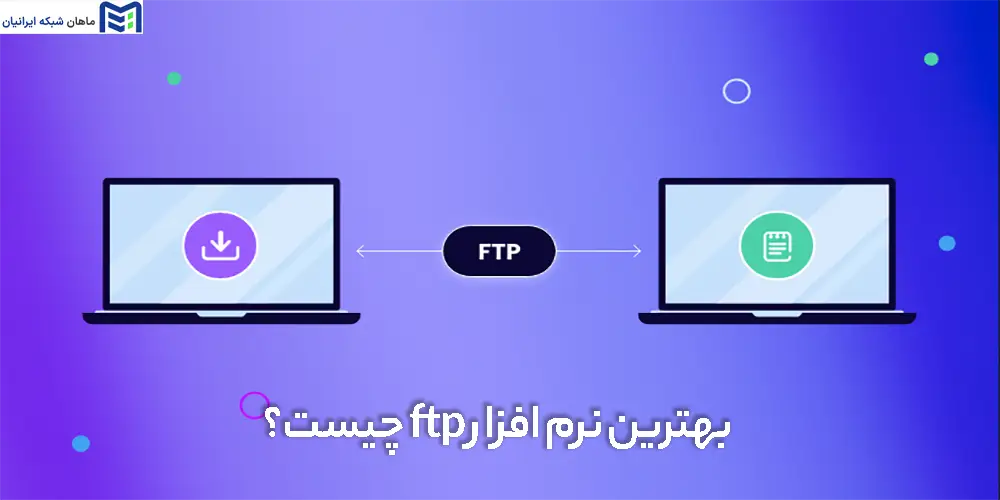


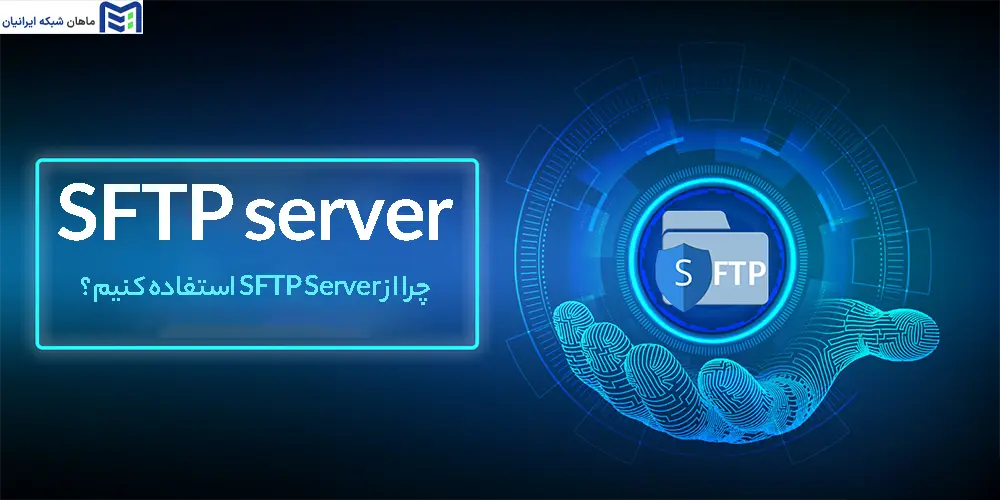



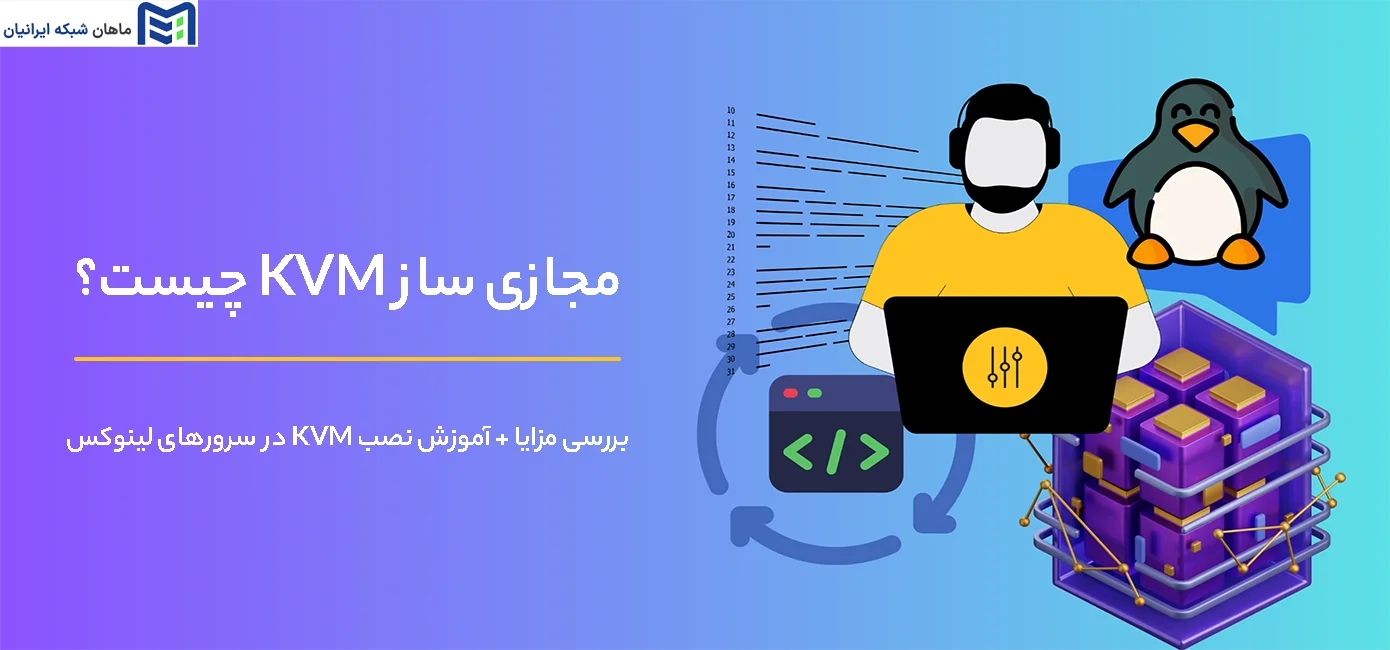
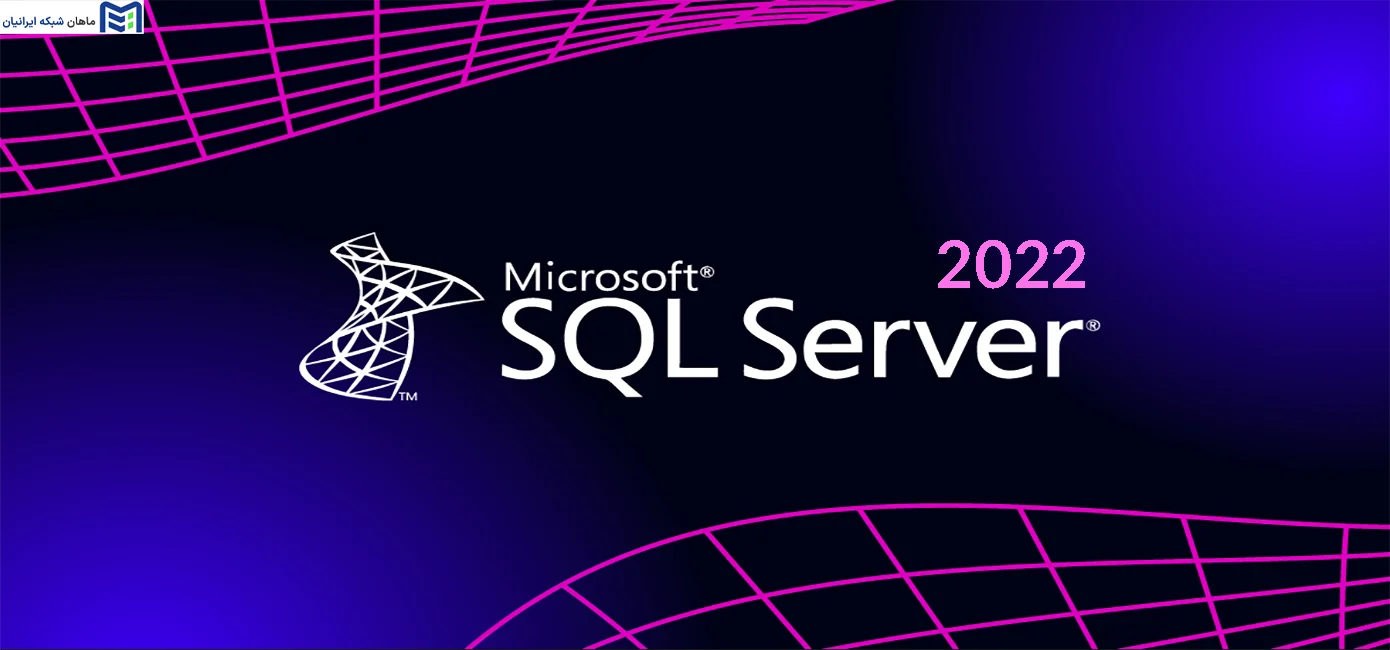




1 دیدگاه در “چگونه یک سرور FTP امن راهاندازی کنیم؟ راهنمای جامع راه اندازی سرور FTP”
عالی بود