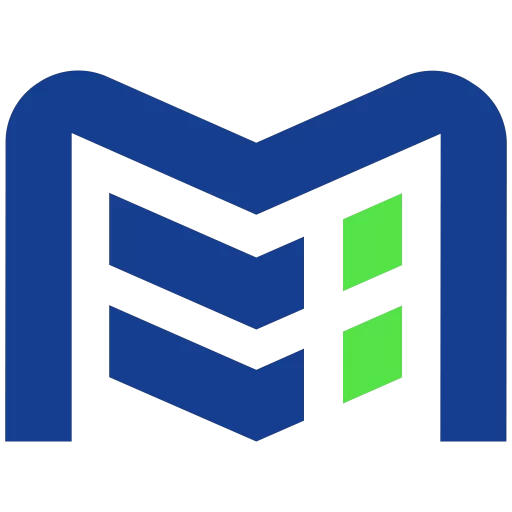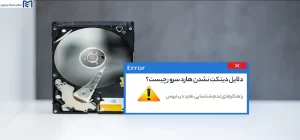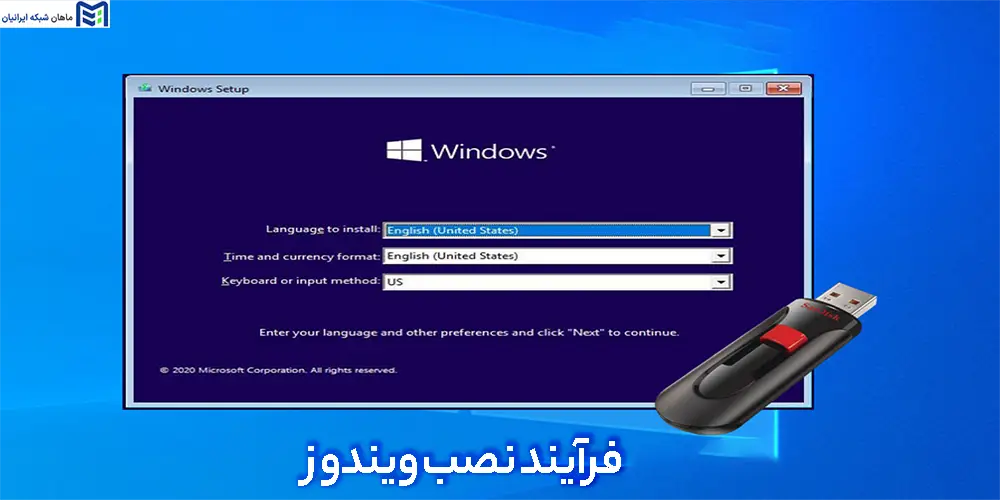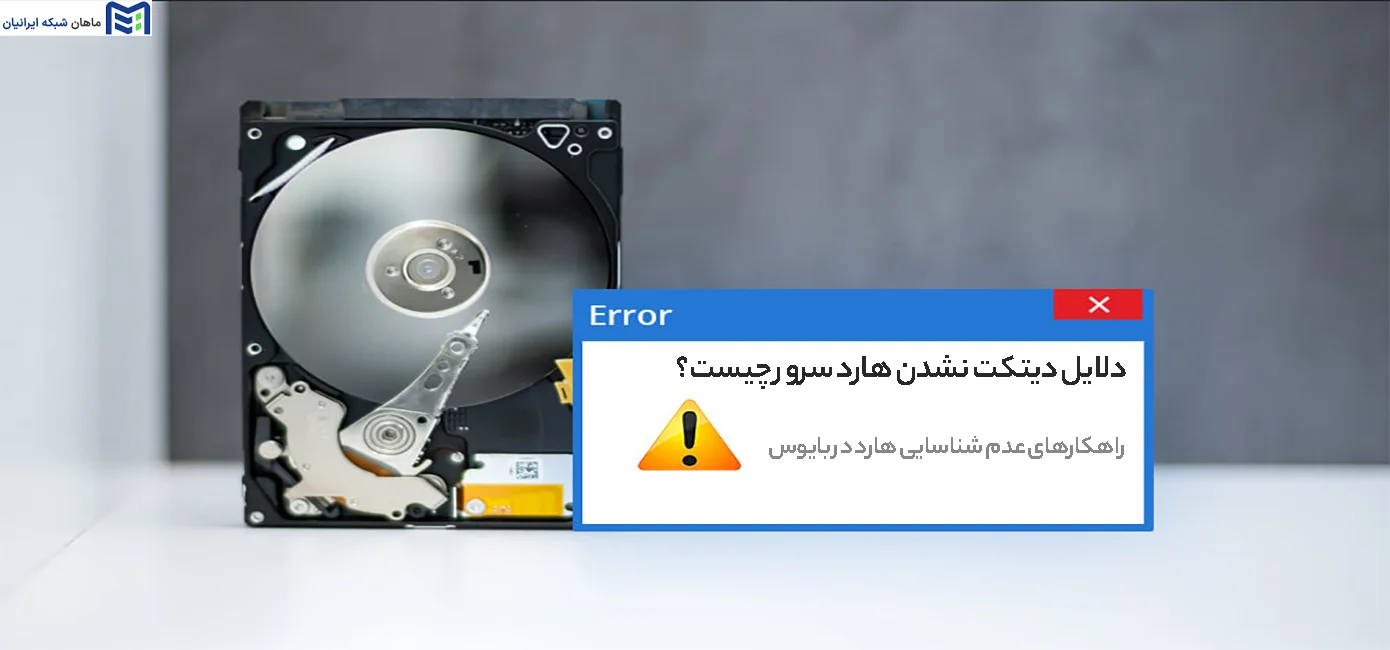اگر به دنبال راهنمای نصب ویندوز ۱۰ و ۱۱ از روی فلش هستید کافیست با سایت ماهان شبکه در ادامه همراه باشید.
فرض کنید یک روز کامپیوترتان دیگر روشن نشود یا آنقدر کند شود که هر کلیک، شبیه یک انتظار بیپایان باشد. در چنین لحظاتی، بهجای آنکه به دنبال دیویدیهای قدیمی و دردسرهایشان بگردید، میتوانید با یک فلش بوتیبل، در کمترین زمان ممکن، ویندوزی نو و تازه روی سیستم خود داشته باشید. نصب ویندوز از طریق فلش نهتنها سریعتر و کارآمدتر از روشهای قدیمی است، بلکه همیشه یک نسخه آماده از ویندوز را همراهت نگه میدارد. دیگر مهم نیست که کامپیوترتان دچار چه مشکلی شده باشد؛ کافی است فلشتان را متصل کنید، چند مرحله ساده را طی کنید و در زمانی کوتاه، سیستم خود را مثل روز اول راهاندازی کنید. حالا وقت آن رسیده که با هم یاد بگیریم چطور یک فلش بوتیبل بسازیم و ویندوز را قدمبهقدم نصب کنیم.
دلیل نصب ویندوز با فلش
در دنیای دیجیتال امروز که سرعت و کارایی اهمیت ویژهای دارد، نصب ویندوز از طریق فلش مموری به یکی از محبوبترین و هوشمندانهترین روشها برای بازیابی یا بهروزرسانی سیستم تبدیل شده است. دیگر نیازی نیست که کاربران با دیویدیهای قدیمی و پر از دردسر دستوپنجه نرم کنند، چرا که تنها با یک فلش بوتیبل میتوان در کوتاهترین زمان ممکن، سیستم را بهروز کرد و از امکانات جدید ویندوز بهره برد. این روش نه تنها سریعتر از نصب از طریق دیسکهای فیزیکی است، بلکه قابلیت حمل آسانی نیز دارد، به طوری که همیشه و در هر شرایطی، میتوان آن را همراه داشت و هر زمان که نیاز شد، سیستم را بهراحتی راهاندازی مجدد کرد.
برای شروع این فرآیند، ابتدا به یک فلش مموری با ظرفیت کافی نیاز است. معمولاً یک فلش با ظرفیت حداقل ۸ گیگابایت برای نسخههای سبک ویندوز و ۱۶ گیگابایت به بالا برای نسخههای جدیدتر، مناسب خواهد بود. سپس باید از ابزارهای مخصوصی مانند Rufus یا Media Creation Tool استفاده کرد. این برنامهها وظیفه دارند فایل ISO ویندوز را روی فلش انتقال دهند و آن را به یک درایو بوتیبل تبدیل کنند. پس از آمادهسازی فلش، کاربر میتواند سیستم خود را ریاستارت کند و با ورود به منوی Boot، گزینه USB Drive را بهعنوان مسیر راهاندازی انتخاب کند. پس از این مرحله، نصب ویندوز آغاز میشود و کاربر میتواند تنظیمات دلخواه خود را انتخاب کرده، پارتیشنبندی سیستم را انجام دهد و در نهایت، ویندوزی تازه و بدون مشکل را روی دستگاه خود داشته باشد.
یکی از مهمترین مزایای استفاده از فلش بوتیبل، انعطافپذیری بالای آن است. این روش فارغ از مدل دستگاه، روی انواع سیستمها قابل اجرا است؛ چه یک لپتاپ جدید باشد، چه یک کامپیوتر قدیمی که نیاز به بهروزرسانی دارد. همچنین، این روش یک راهکار ایدهآل برای مواقعی است که سیستم عامل فعلی دچار مشکل شده و امکان دسترسی به ابزارهای داخلی ویندوز وجود ندارد. برخلاف دیویدیها که احتمال خرابی دارند و سرعت اجرای آنها پایینتر است، فلش مموریها از سرعت خواندن و نوشتن بسیار بالاتری برخوردارند. این ویژگی باعث میشود که کل فرآیند نصب در زمان کوتاهتری نسبت به روشهای سنتی انجام شود و کاربران بتوانند بدون اتلاف وقت، به کارهای روزمره خود بازگردند.
در نهایت، نصب ویندوز با فلش مموری یک روش سریع، ساده و کاملاً مطمئن برای کاربران حرفهای و مبتدی است که به دنبال راهی بدون دردسر برای ارتقای سیستم خود هستند. تنها با چند گام ساده، میتوان یک ویندوز تازه نصب کرد و عملکرد کامپیوتر را بهبود بخشید. این روش نهتنها از نظر سرعت و سهولت برتری دارد، بلکه امکان نصب ویندوز در هر زمان و مکانی را نیز فراهم میکند. پس اگر به دنبال تجربهای سریع، مطمئن و بیدردسر هستید، وقت آن رسیده که فلش بوتیبل خود را آماده کنید و سیستم خود را به سطح جدیدی از کارایی برسانید!
آموزش نصب ویندوز با فلش
نصب ویندوز از طریق فلش مموری، یکی از سریعترین و مطمئنترین روشهای راهاندازی یا بهروزرسانی سیستمعامل است. این شیوه، جایگزین مناسبی برای روشهای قدیمی مانند استفاده از دیویدی بوده و به شما کمک میکند بدون نیاز به تجهیزات اضافی، سیستم خود را بهراحتی و در کمترین زمان ممکن راهاندازی کنید. در این راهنما، تمامی مراحل ایجاد فلش بوتیبل و نصب ویندوز از طریق آن را بهصورت گامبهگام شرح خواهیم داد. در این زمینه اگر تمایل دارید تا به راهنمای نصب ویندوز ۱۰ و ۱۱ از روی فلش دسترسی پیدا کنید باید بدانید که ماهان شبکه ایرانیان آموزش بسیار خوبی را برایتان درنظر گرفته است که با کمک آن میتوانید نیازهای اولیه خود در این بخش را پوشش دهید.
مرحله اول: آمادهسازی فلش برای نصب ویندوز
برای شروع، نیاز است که یک فلش بوتیبل تهیه کنید تا بتوانید از آن برای نصب ویندوز استفاده کنید. این فرآیند نیازمند چند ابزار ساده است که در ادامه توضیح داده میشود.
ملزومات موردنیاز
- یک فلش مموری حداقل ۸ گیگابایتی (برای ویندوز ۱۰ و ۱۱، توصیه میشود حداقل ۱۶ گیگابایت فضای ذخیرهسازی داشته باشد.
- فایل ISO ویندوز که از وبسایت رسمی مایکروسافت یا منابع معتبر دانلود شده باشد.
- یک نرمافزار برای بوتیبل کردن فلش، مانند Rufus یا Media Creation Tool
نحوه استفاده از نرمافزار Rufus برای بوتیبل کردن فلش
نرمافزار Rufus یک ابزار ساده و قدرتمند برای تبدیل فلش مموری به یک دستگاه بوتیبل است. برای استفاده از این روش:
- برنامه Rufus را از سایت رسمی ([rufus.ie](https://rufus.ie)) دریافت و اجرا کنید.
- فلش مموری را به سیستم متصل کنید (توجه داشته باشید که تمام اطلاعات موجود روی فلش حذف خواهد شد.
- در قسمت Device، فلش مموری موردنظر را انتخاب کنید.
- در بخش Boot selection، گزینه ISO Image را انتخاب کرده و فایل ISO ویندوز را بارگذاری کنید.
- در قسمت Partition scheme، اگر قصد نصب ویندوز روی سیستمهای جدید را دارید، گزینه GPT و در غیر این صورت MBR را برگزینید.
- در نهایت، روی دکمه Start کلیک کنید و منتظر بمانید تا عملیات بوتیبلسازی تکمیل شود.
مرحله دوم: راهاندازی سیستم از طریق فلش مموری
پس از آماده شدن فلش، حالا نوبت به بوت کردن سیستم از طریق آن و آغاز فرآیند نصب ویندوز است.
دسترسی به منوی بوت
- فلش مموری را به کامپیوتری که قصد نصب ویندوز روی آن را دارید، متصل کنید.
- سیستم را ریاستارت کرده و بلافاصله دکمه مخصوص ورود به منوی بوت را فشار دهید. بسته به نوع سیستم، این دکمه ممکن است یکی از موارد زیر باشد:
- F2 لپتاپهای ASUS)
- F12 لپتاپهای Dell و Lenovo)
- Esc یا F9 (HP)
- Delete یا F11 کامپیوترهای دسکتاپ
- در منوی بوت، گزینه مربوط به USB Drive را انتخاب کرده و کلید Enter را فشار دهید.
مرحله سوم: فرآیند نصب ویندوز
پس از بوت شدن از طریق فلش، نصب ویندوز آغاز میشود. در این مرحله باید قدم به قدم زیر پیش بروید:
تنظیمات اولیه
در صفحه نخست، موارد زیر را انتخاب کنید:
- زبان سیستمعامل
- فرمت نمایش زمان و تاریخ
- زبان کیبورد
- سپس روی گزینه Next کلیک کرده و دکمه Install Now را فشار دهید.
وارد کردن سریال فعالسازی
- اگر کد فعالسازی رسمی دارید، آن را وارد کنید.
- در صورت نداشتن لایسنس، میتوانید با کلیک بر روی گزینه I don’t have a product key، این مرحله را نادیده بگیرید.
انتخاب نسخه ویندوز
در این بخش، لیستی از نسخههای مختلف ویندوز نمایش داده میشود (مانند Home، Pro، Enterprise. نسخهای که نیاز دارید را انتخاب کنید و روی Next کلیک نمایید.
انتخاب نوع نصب
- گزینه Upgrade برای ارتقای ویندوز فعلی بدون حذف اطلاعات.
- گزینه Custom (Advanced) برای نصب تازه ویندوز (پیشنهادشده برای عملکرد بهتر.
مدیریت پارتیشنهای هارد دیسک
- اگر قصد دارید ویندوز قبلی را بهطور کامل پاک کنید، تمامی پارتیشنهای موجود را حذف کنید.
- برای حفظ اطلاعات، فقط درایو C را انتخاب کرده و روی Next کلیک نمایید.
- در صورت نیاز به تغییر پارتیشنبندی، از گزینه New استفاده کنید.
آغاز نصب ویندوز
پس از مشخص کردن درایو موردنظر، روی Next کلیک کنید تا فرآیند نصب شروع شود. این مرحله بسته به مشخصات سختافزاری سیستم، بین ۱۰ تا ۳۰ دقیقه زمان میبرد.
مرحله چهارم: تنظیمات نهایی ویندوز
بعد از نصب، سیستم راهاندازی مجدد شده و مراحل نهایی تنظیمات انجام میشود:
انتخاب موقعیت مکانی و تنظیمات کیبورد
پس از اولین راهاندازی، کشور و زبان موردنظر را انتخاب کرده و ادامه دهید
- ایجاد حساب کاربری
- برای ورود با حساب مایکروسافت، ایمیل خود را وارد کنید.
- در صورت عدم تمایل به استفاده از حساب مایکروسافت، گزینه Offline Account را انتخاب کنید.
تنظیمات امنیتی و رمز عبور
میتوانید برای حساب خود یک رمز تعیین کنید یا این مرحله را رد کنید.
سفارشیسازی تنظیمات حریم خصوصی
برخی از تنظیمات مربوط به حریم خصوصی نمایش داده میشود که میتوانید آنها را فعال یا غیرفعال کنید.
ورود به محیط ویندوز
پس از انجام تنظیمات، سیستم آماده استفاده خواهد بود و وارد دسکتاپ خواهید شد.
مرحله پنجم: نصب درایورها و برنامههای موردنیاز
بعد از نصب ویندوز، انجام چند کار ضروری باعث بهبود عملکرد سیستم خواهد شد:
- بروزرسانی درایورها
- ویندوز معمولاً برخی درایورها را بهصورت خودکار نصب میکند.
- برای بهینهسازی عملکرد، درایورهای اصلی را از سایت سازنده لپتاپ یا مادربرد دانلود و نصب کنید.
نصب نرمافزارهای ضروری
برنامههایی که معمولاً پس از نصب ویندوز موردنیاز هستند:
- مرورگر اینترنت Google Chrome، Mozilla Firefox، Edge
- نرمافزار آفیس Microsoft Office، WPS Office
- برنامههای فشردهسازی فایل WinRAR، 7-Zip
- مدیا پلیرهای قدرتمند VLC، PotPlayer
فعالسازی ویندوز
برای فعال کردن ویندوز، به قسمت Settings > Activation مراجعه کرده و در صورت داشتن لایسنس معتبر، کد را وارد کنید. با استفاده از این روش، شما میتوانید بهراحتی و بدون نیاز به دیسک، ویندوز را روی سیستم خود نصب کنید. این روش نهتنها سریعتر است، بلکه دقت و انعطاف بیشتری نیز دارد. در صورت رعایت مراحل فوق، سیستم شما در کمترین زمان ممکن آماده کار خواهد شد.
آموزش نصب ویندوز با فلش rufus
در دنیای امروز، استفاده از فلش مموری برای نصب ویندوز یکی از سریعترین و کارآمدترین روشها محسوب میشود. دیگر نیازی به دیویدیهای کند و قدیمی نیست، چراکه بسیاری از لپتاپها و سیستمهای جدید حتی درایو نوری ندارند. با استفاده از نرمافزار Rufus میتوان یک فلش بوتیبل ساخت و ویندوز را بدون دردسر روی هر سیستمی نصب کرد. این روش نهتنها سرعت بالاتری دارد، بلکه امکان نصب راحتتر را نیز فراهم میکند.
مرحله اول: آمادهسازی فلش مموری بوتیبل
برای آغاز کار، یک فلش مموری با حداقل ظرفیت ۸ گیگابایت (ترجیحاً ۱۶ گیگابایت برای ویندوزهای جدید) آماده کنید. سپس، نرمافزار Rufus را از وبسایت رسمی آن ([rufus.ie](https://rufus.ie)) دریافت کرده و فایل ISO ویندوز را نیز دانلود کنید.
بعد از اجرای Rufus، فلش مموری خود را از بخش Device انتخاب کنید. سپس، در قسمت Boot selection، فایل ISO ویندوز را بارگذاری نمایید. اگر قصد دارید ویندوز را روی سیستمهای مدرن با UEFI نصب کنید، گزینه GPT را برگزینید. اما برای دستگاههای قدیمیتر که از BIOS استفاده میکنند، گزینه MBR مناسبتر است. در نهایت، روی دکمه Start کلیک کنید تا فرآیند ساخت فلش بوتیبل آغاز شود. این مرحله بسته به سرعت فلش و رایانه شما ممکن است چند دقیقه طول بکشد.
مرحله دوم: بوت کردن سیستم از طریق فلش
بعد از آماده شدن فلش بوتیبل، آن را به پورت USB سیستم موردنظر متصل کرده و کامپیوتر را ریاستارت کنید. در لحظه روشن شدن، باید کلید مخصوص ورود به منوی بوت را فشار دهید. این کلید بسته به برند دستگاه متفاوت است و معمولاً یکی از موارد زیر است:
- F2 برای لپتاپهای ASUS
- F12 لپتاپهای Dell و Lenovo
- Esc یا F9 لپتاپهای HP
- Delete یا F11 کامپیوترهای دسکتاپ
پس از ورود به منوی بوت، فلش مموری را انتخاب کرده و دکمه Enter را بزنید تا فرآیند نصب ویندوز آغاز شود.
مرحله سوم: نصب ویندوز
در صفحهای که نمایش داده میشود، ابتدا زبان، منطقه زمانی و کیبورد را انتخاب کرده و روی Next کلیک کنید. سپس گزینه Install Now را انتخاب کنید. در صورت داشتن لایسنس قانونی ویندوز، آن را وارد نمایید؛ در غیر این صورت، گزینه I don’t have a product key را انتخاب کنید و نصب را ادامه دهید.
در مرحله بعد، نوع نصب را مشخص کنید:
- Upgrade: اگر قصد ارتقای نسخه فعلی ویندوز خود را دارید و نمیخواهید اطلاعاتتان پاک شود.
- Custom: برای نصب تمیز و جدید که بسیار توصیه میشود.
در صورتی که قصد نصب از صفر را دارید، بهتر است درایو C را فرمت کنید یا پارتیشنبندی جدید انجام دهید. پس از انتخاب درایو مناسب، روی Next کلیک کنید و منتظر بمانید تا نصب ویندوز کامل شود. این فرآیند بسته به سرعت هارد یا SSD سیستم، معمولاً بین ۱۰ تا ۳۰ دقیقه زمان میبرد.
مرحله چهارم: تنظیمات نهایی پس از نصب
پس از اتمام نصب، سیستم بهطور خودکار ریاستارت شده و شما را به مراحل تنظیم اولیه هدایت میکند. در این بخش باید گزینههایی مانند کشور، زبان، حساب کاربری و رمز عبور را تنظیم کنید. اگر سیستم به اینترنت متصل باشد، میتوانید با حساب مایکروسافت وارد شوید یا یک حساب محلی ایجاد کنید.
بعد از ورود به محیط ویندوز، بهتر است ابتدا درایورهای سختافزاری را از سایت سازنده دانلود و نصب کنید تا عملکرد سیستم بهینه شود. همچنین، نصب نرمافزارهای ضروری مانند مرورگر، پلیر و ابزارهای فشردهسازی نیز پیشنهاد میشود. با این روش، شما بهراحتی و در کمترین زمان ممکن، یک ویندوز تازه و پرسرعت روی سیستم خود خواهید داشت.
آموزش ساخت فلش بوتیبل
در دنیای امروزی که بسیاری از لپتاپها و کامپیوترهای جدید بدون درایو نوری عرضه میشوند، استفاده از فلش بوتیبل بهترین و سریعترین روش برای نصب ویندوز محسوب میشود. این روش نهتنها زمان نصب را کاهش میدهد، بلکه نسبت به DVDها پایدارتر و کارآمدتر است. در این راهنما، تمامی مراحل ساخت فلش بوتیبل را بهطور کامل و به زبان ساده بررسی خواهیم کرد.
موارد ضروری برای شروع
قبل از هر چیز، باید ابزارها و فایلهای موردنیاز را تهیه کنید:
- یک فلش مموری حداقل ۸ گیگابایتی (برای ویندوز ۱۰ و ۱۱، بهتر است از فلش ۱۶ گیگابایتی یا بیشتر استفاده کنید.
- فایل ISO ویندوز (که از وبسایت رسمی مایکروسافت یا منابع معتبر میتوان دریافت کرد
- نرمافزار Rufus یا سایر ابزارهای مشابه مانند Media Creation Tool یا Balena Etcher
دریافت و اجرای نرمافزار Rufus
یکی از بهترین برنامهها برای تبدیل فلش مموری به یک درایو قابل بوت، Rufus است. این ابزار سریع، سبک و رایگان بوده و بهراحتی قابلاستفاده است. برای دانلود و اجرای آن:
- به وبسایت رسمی [rufus.ie](https://rufus.ie) مراجعه کنید و آخرین نسخه برنامه را دریافت کنید.
- نیازی به نصب نیست، زیرا Rufus بهصورت پرتابل (بدون نیاز به نصب) طراحی شده است. کافی است روی فایل دانلودشده دوبار کلیک کنید تا برنامه اجرا شود.
آمادهسازی فلش مموری برای بوتیبل شدن
در این مرحله، باید فلش مموری را به درستی آماده کنید:
- فلش را به یکی از درگاههای USB کامپیوتر یا لپتاپ متصل کنید.
- تمام اطلاعات مهم روی فلش را در جای دیگری ذخیره کنید، زیرا در این فرآیند، تمامی دادههای موجود روی فلش حذف خواهند شد.
- برنامه Rufus را اجرا کنید.
تنظیمات Rufus برای ساخت فلش بوتیبل
پس از اجرای Rufus، تنظیمات را بهصورت زیر انجام دهید:
- انتخاب فلش مموری:
- در قسمت Device، از لیست کشویی، فلش موردنظر خود را انتخاب کنید.
- انتخاب فایل ISO ویندوز:
- در بخش Boot selection، گزینه Disk or ISO image را انتخاب کرده و سپس روی دکمه Select کلیک کنید تا فایل ISO ویندوز را بارگذاری کنید.
- تعیین نوع پارتیشنبندی:
- GPT: اگر قصد دارید ویندوز را روی سیستمهای جدید با UEFI نصب کنید، این گزینه را انتخاب کنید.
- MBR: برای کامپیوترهای قدیمیتر که از BIOS Legacy پشتیبانی میکنند، این گزینه مناسبتر است.
- انتخاب فرمت فایل
- در قسمت File system، گزینه NTFS را انتخاب کنید.
شروع فرآیند ساخت فلش بوتیبل:
پس از انجام تنظیمات بالا، روی دکمه Start کلیک کنید. برنامه از شما تأیید میخواهد که تمامی دادههای فلش حذف خواهند شد. پس از تأیید، Rufus شروع به تبدیل فلش شما به یک درایو بوتیبل خواهد کرد. مدتزمان این فرآیند بسته به سرعت فلش و سیستم شما، معمولاً بین ۵ تا ۱۵ دقیقه خواهد بود.
بوت کردن کامپیوتر از طریق فلش مموری
پس از آماده شدن فلش بوتیبل، میتوانید از آن برای نصب ویندوز استفاده کنید.
- فلش را به کامپیوتر یا لپتاپ موردنظر متصل کنید.
- سیستم را ریاستارت کنید و هنگام بالا آمدن، وارد منوی بوت شوید.
- بسته به مدل دستگاه، کلید ورود به منوی بوت متفاوت است. کلیدهای رایج شامل F2، F12، Esc، Delete یا F9 هستند.
- در منوی بوت، فلش مموری را انتخاب کرده و Enter بزنید.
- فرآیند نصب ویندوز آغاز خواهد شد.
با استفاده از نرمافزار Rufus و یک فلش مموری مناسب، بهراحتی میتوان یک فلش بوتیبل ساخت و ویندوز را بدون نیاز به DVD نصب کرد. این روش نهتنها سریعتر است، بلکه پایداری بیشتری نیز دارد. پس از نصب ویندوز، حتماً درایورها و نرمافزارهای موردنیاز را نصب کنید تا سیستم شما بهینه و آماده استفاده شود.
چرا از فلش برای نصب ویندوز استفاده میکنیم؟
در دنیای امروز که تکنولوژی با سرعتی چشمگیر در حال پیشرفت است، روشهای نصب سیستمعامل نیز متحول شدهاند. استفاده از فلش مموری برای نصب ویندوز، به یکی از پرکاربردترین و کارآمدترین روشها تبدیل شده است. این روش نسبت به استفاده از دیویدی مزایای متعددی دارد که باعث شده بسیاری از کاربران، بهویژه افرادی که مایل به نصب سریع و بدون دردسر ویندوز هستند، از این شیوه بهره ببرند. در ادامه، به بررسی مهمترین دلایلی که باعث محبوبیت این روش شده است، میپردازیم.
افزایش سرعت نصب ویندوز
یکی از مهمترین دلایلی که باعث شده کاربران به استفاده از فلش مموری بوتیبل برای نصب ویندوز روی بیاورند، سرعت بالاتر انتقال اطلاعات در مقایسه با دیسکهای نوری است. DVDها سرعت خواندن محدودی دارند و بسته به نوع دیسک و درایو، معمولاً در بازه ۴x تا ۱۶x کار میکنند که این مقدار در مقایسه با فلش مموریهای USB 3.0 و USB 3.1 بسیار کندتر است. در مقابل، یک فلش مموری مدرن میتواند دادهها را با سرعت چندین برابر سریعتر از دیویدی انتقال دهد که این موضوع، باعث کاهش زمان نصب ویندوز میشود. در نتیجه، کاربران میتوانند در کمتر از ۳۰ دقیقه ویندوز جدید را روی سیستم خود نصب کنند، در حالی که استفاده از DVD ممکن است بیش از یک ساعت زمان ببرد.
سازگاری با سیستمهای جدید
یکی دیگر از مزایای استفاده از فلش مموری بوتیبل، سازگاری بالای آن با دستگاههای مدرن است. بسیاری از لپتاپها و کامپیوترهای امروزی، درایو نوری ندارند، بهویژه اولترابوکها که با طراحی باریک و سبک عرضه میشوند. این بدان معناست که برای نصب ویندوز از طریق DVD، کاربران مجبور به استفاده از یک درایو نوری اکسترنال هستند که هم هزینهبر است و هم دردسرهای خاص خود را دارد. در چنین شرایطی، فلش مموری بهعنوان یک گزینه سریع، ساده و کاملاً سازگار، بهترین انتخاب محسوب میشود. کافی است فلش بوتیبل را به پورت USB سیستم متصل کرده و نصب ویندوز را آغاز کنید.
امکان استفاده چندباره و انعطافپذیری بالا
برخلاف DVD که فقط یکبار قابل رایت است، فلش مموری را میتوان بارها فرمت و دوباره استفاده کرد. این موضوع باعث میشود که کاربران نیازی به خرید دیسکهای متعدد برای نصب نسخههای مختلف ویندوز نداشته باشند. بهعنوان مثال، اگر بخواهید نسخه جدیدی از ویندوز را نصب کنید، کافی است فلش را فرمت کرده و فایل ISO جدید را روی آن رایت کنید. علاوه بر این، فلش مموری نهتنها برای نصب ویندوز، بلکه برای نصب سایر سیستمعاملها مانند لینوکس و مک او اس نیز قابلاستفاده است. این انعطافپذیری بالا یکی از دلایلی است که باعث شده کاربران حرفهای، تکنسینهای کامپیوتر و حتی کاربران عادی از این روش برای نصب ویندوز استفاده کنند.
دوام و ماندگاری بیشتر نسبت به DVD
یکی دیگر از معایب دیویدیها، حساسیت بالای آنها به خط و خش و آسیبهای فیزیکی است. حتی یک خراش کوچک روی سطح دیسک میتواند باعث شود که دادهها بهدرستی خوانده نشوند و فرآیند نصب ویندوز متوقف شود. علاوه بر این، دیویدیها در اثر گذر زمان و نگهداری نامناسب، ممکن است خراب شوند و دیگر قابلاستفاده نباشند. اما فلش مموریها از نظر فیزیکی مقاومتر هستند و احتمال آسیبدیدگی آنها بسیار کمتر است. همچنین، برخلاف دیویدی که فضای ذخیرهسازی ثابتی دارد، فلش مموری را میتوان برای مقاصد مختلف استفاده کرد و علاوه بر نگهداری فایلهای نصب ویندوز، از آن برای ذخیرهسازی دادههای شخصی نیز بهره برد.
با توجه به تمام مواردی که ذکر شد، استفاده از فلش مموری بوتیبل برای نصب ویندوز، یک راهحل سریع، کارآمد و بهینه محسوب میشود. سرعت بالاتر در انتقال داده، سازگاری با لپتاپها و کامپیوترهای مدرن، امکان استفاده چندباره و دوام بیشتر نسبت به DVD، همگی از دلایلی هستند که باعث شدهاند کاربران به این روش روی بیاورند. اگر میخواهید ویندوز را در کمترین زمان ممکن و بدون دردسر نصب کنید، استفاده از فلش مموری بوتیبل بهترین انتخاب برای شما خواهد بود.
استفاده از فلش برای نصب ویندوز چه مزیتهای دارد؟
در سالهای اخیر، فلش مموری به عنوان یکی از بهترین و سریعترین روشهای نصب ویندوز شناخته شده است. یکی از مهمترین دلایلی که این روش مورد استقبال قرار گرفته، سرعت بالاتر فلش مموری در مقایسه با دیویدی است. هنگام استفاده از دیسکهای نوری، سرعت خواندن اطلاعات به عواملی مانند کیفیت دیسک و عملکرد درایو نوری وابسته است که اغلب موجب کندی فرآیند نصب میشود. در مقابل، فلش مموری، بهویژه مدلهایی که از USB 3.0 یا USB 3.1 پشتیبانی میکنند، اطلاعات را با سرعت بسیار بالاتری انتقال میدهد. این موضوع باعث میشود که فرآیند نصب ویندوز در مدتزمان کمتری انجام شود و کاربران تجربهای سریعتر و کارآمدتر داشته باشند.
یکی دیگر از مهمترین ویژگیهای فلش مموری، سازگاری گسترده آن با دستگاههای مدرن است. بسیاری از لپتاپهای جدید، بهویژه اولترابوکها و دستگاههای سبک، فاقد درایو نوری هستند. در چنین شرایطی، نصب ویندوز از طریق دیویدی عملاً غیرممکن خواهد بود. اما با استفاده از یک فلش بوتیبل، کاربران میتوانند سیستم خود را بهراحتی از طریق پورت USB بوت کرده و بدون نیاز به تجهیزات اضافی، فرآیند نصب را آغاز کنند. این موضوع بهویژه برای کاربرانی که به دنبال روشی ساده، سریع و بیدردسر برای نصب سیستمعامل هستند، اهمیت زیادی دارد.
یکی دیگر از مزایای مهم فلش مموری، امکان استفاده مجدد از آن است. برخلاف DVD که فقط یکبار قابلیت رایت شدن دارد، فلش مموری را میتوان بارها فرمت کرده و برای نصب نسخههای مختلف ویندوز یا حتی دیگر سیستمعاملها مانند لینوکس مورد استفاده قرار داد. این ویژگی باعث میشود که کاربران نیازی به خرید دیسکهای متعدد نداشته باشند و تنها با داشتن یک فلش مموری، بتوانند چندین بار از آن برای نصب ویندوز یا سایر کاربردهای مرتبط استفاده کنند. علاوه بر این، فلش مموری را میتوان برای انتقال فایلها و ذخیرهسازی دادههای دیگر نیز به کار برد، در حالی که دیویدی تنها یک بار برای یک هدف خاص استفاده میشود.
در نهایت، دوام و مقاومت بیشتر فلش مموری در مقایسه با دیسکهای نوری یکی دیگر از مزایای برجسته این روش است. دیویدیها بهمرورزمان دچار خش، ترک و خرابی میشوند که ممکن است باعث از دست رفتن اطلاعات یا ایجاد اختلال در فرآیند خواندن دادهها شود. در مقابل، فلش مموری در برابر خط و خش، ضربه و حتی گرد و غبار مقاومت بالاتری دارد و میتواند برای مدت طولانی بدون افت کیفیت مورد استفاده قرار گیرد. این موضوع باعث شده است که کاربران حرفهای و حتی افراد عادی، فلش مموری را بهعنوان گزینهای مطمئن، بادوام و کاربردی برای نصب ویندوز انتخاب کنند.
آیا امکان انتقال ویروس در روش نصب ویندوز از طریق فلش وجود دارد؟
بله، امکان انتقال ویروس از طریق فلش مموری در هنگام نصب ویندوز وجود دارد، اما این مسئله بستگی به منابع و ابزارهایی دارد که برای ایجاد فلش بوتیبل استفاده میکنید. اگر فایل ISO ویندوز که قصد نصب آن را دارید از سایتهای نامعتبر دانلود شده باشد، احتمال اینکه شامل بدافزار یا ویروس باشد زیاد است. برخی از نسخههای غیررسمی ویندوز که در اینترنت منتشر میشوند، ممکن است توسط افراد سودجو تغییر داده شده و حاوی نرمافزارهای مخرب باشند. برای جلوگیری از چنین مشکلاتی، همیشه فایلهای نصب ویندوز را از وبسایت رسمی مایکروسافت یا منابع معتبر دریافت کنید تا خطر آلودگی سیستم خود را به حداقل برسانید.
علاوه بر خود فایل ISO، برنامههای مورد استفاده برای ساخت فلش بوتیبل نیز میتوانند عاملی برای انتقال ویروس باشند. اگر نرمافزارهایی مانند Rufus، Media Creation Tool یا Balena Etcher را از منابع غیررسمی دانلود کنید، این احتمال وجود دارد که حاوی بدافزار باشند و هنگام ساخت فلش بوتیبل، ویروسهایی را روی فلش کپی کنند. برای جلوگیری از این اتفاق، حتماً این ابزارها را از سایتهای رسمی توسعهدهنده دریافت کنید و قبل از اجرای آنها، فایل دانلود شده را با یک آنتیویروس معتبر و بهروز بررسی کنید تا از سلامت آن مطمئن شوید.
یکی دیگر از راههای انتقال ویروس، آلوده بودن خود فلش مموری است. اگر این فلش قبلاً به سیستمی متصل شده باشد که به ویروس آلوده بوده، احتمال دارد فایلهای مخرب روی آن ذخیره شده باشند. برخی از بدافزارها بهگونهای طراحی شدهاند که بهصورت خودکار در حافظه فلش کپی میشوند و هنگام راهاندازی سیستم از طریق آن، فعال شده و گسترش مییابند. برای جلوگیری از این مشکل، پیش از تبدیل فلش به یک حافظه بوتیبل، آن را با آنتیویروس اسکن کنید و یک فرمت کامل (Full Format) انجام دهید تا تمامی دادههای مخرب از بین بروند.
در نهایت، برای کاهش خطر انتقال ویروس هنگام نصب ویندوز از طریق فلش، استفاده از یک آنتیویروس قوی و بهروز ضروری است. پس از نصب ویندوز، اولین اقدام شما باید نصب و بهروزرسانی یک آنتیویروس معتبر باشد تا از هرگونه تهدید احتمالی جلوگیری کند. همچنین، هنگام استفاده از فلش مموری، از اتصال آن به سیستمهای ناشناس یا دانلود فایلهای مشکوک روی آن خودداری کنید. با رعایت این نکات، میتوانید با اطمینان خاطر از فلش بوتیبل برای نصب ویندوز استفاده کنید، بدون اینکه نگران آلودگی به ویروس یا بدافزار باشید.
کلام آخر
نصب ویندوز از طریق فلش مموری یکی از بهترین و کارآمدترین روشهای موجود برای راهاندازی سیستمعامل است که امروزه جایگزین مناسبی برای دیویدیهای سنتی محسوب میشود. با این حال، هنگام ایجاد فلش بوتیبل باید نکات امنیتی را مدنظر داشت تا از بروز مشکلات احتمالی جلوگیری شود. نصب ویندوز از طریق فلش مموری یک روش سریع، قابل اعتماد و انعطافپذیر است که به کاربران اجازه میدهد در کمترین زمان، سیستمعامل خود را نصب یا بهروزرسانی کنند. این روش به دلیل سادگی و سهولت اجرا، هم برای کاربران حرفهای و هم برای افراد مبتدی گزینهای ایدهآل محسوب میشود.