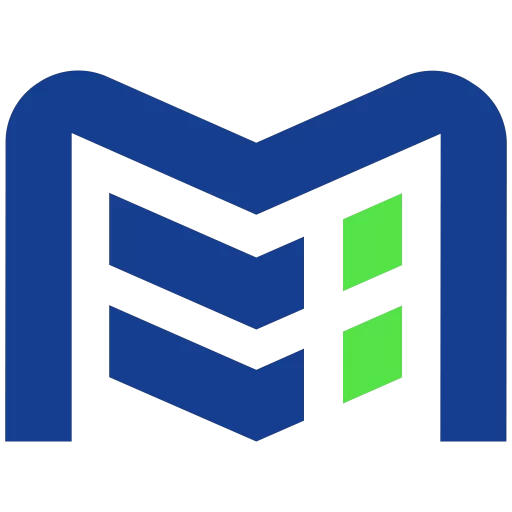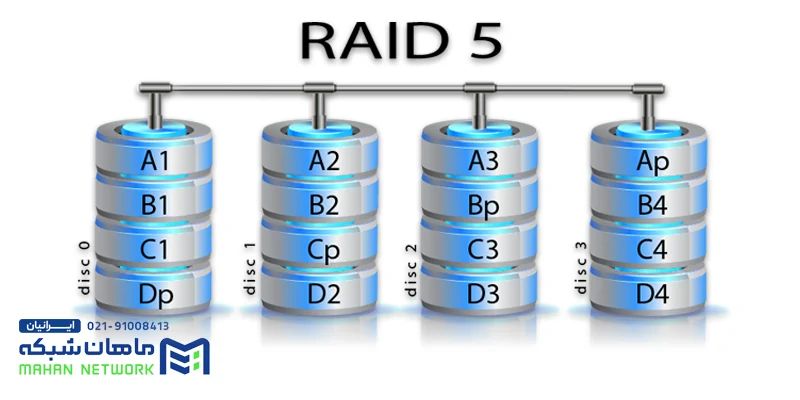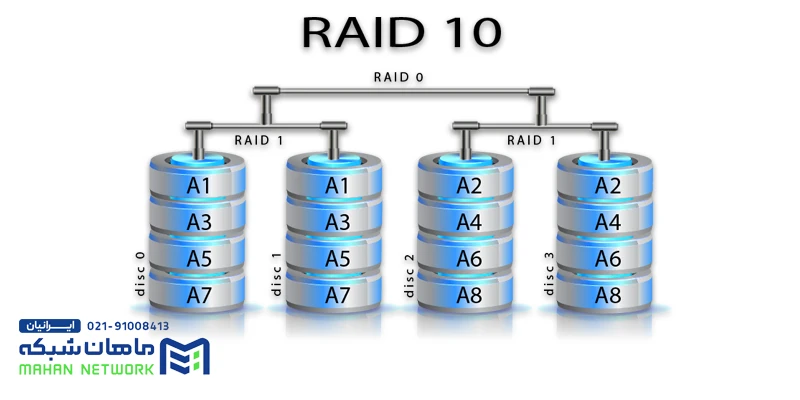گاهی نیاز دارید تا فضای ذخیره سازی سیستم شخصی خود را افزایش دهید، در اینصورت نیاز به راه اندازی Raid پایدار و ایمن دارید. نگران نباشید؛ راه اندازی سیستم Raid ویندوز 10 فرآیند بسیار سادهای است. در این مقاله اطلاعات کلی در مورد سیستمهای Raid و نحوه تنظیم Raid در ویندوز 10 میپردازیم و در مورد انتخاب پیکربندی مناسب شما صحبت خواهیم کرد. همچنین در ادامه مقاله، دستورالعملهای دقیقی در مورد RAID 5 و RAID 10 (گاهی اوقات به عنوان RAID 1+0 شناخته میشود) را در اختیار شما قرار میدهیم.
چه نیازی به تنظیم RAID و راه اندازی آن وجود دارد؟
در ابتدا شاید این سوال برای شما پیش آید که اصلا چه نیازی به تنظیم RAID وجود دارد. شما با راه اندازی raid از چندین درایو ذخیره سازی برای اجرای یک سیستم ذخیره سازی قابل اجرا استفاده میکنید. این مورد به بهبود کارایی سیستم ذخیره سازی شما و همچنین محافظت در برابر خرابی درایو با ترکیب درایوهای پشتیبان کمک کند. انواع مختلفی از رید وجود دارد که نحوه عملکرد شما به پیکربندی RAID خاص شما بستگی دارد.
آرایه RAID
راهاندازیهای RAID معمولاً آرایه یا پیکربندی نامیده میشوند که نوع آن با یک عدد مشخص میشود. یک آرایه RAID به سادگی مجموعه ای از درایوهای همگام سازی شده است، در حالی که نوع نشان دهنده نحوه عملکرد یک پیکربندی خاص است.
Data Striping And Mirroring
Data Striping فرآیندی است که اطلاعات شما را در چندین درایو پخش میکند تا کارایی و پاسخگویی را بهبود ببخشد. یکی دیگر از فرمتهای ساده، انعکاس داده هاست که اطلاعات ذخیره شده را در چندین درایو تکرار می کند. برخلاف خط کشی، آینه سازی به طور خاص برای بهبود افزونگی برای کمک به محافظت از دادههای شما استفاده میشود.
Parity
سیستمهای پیچیدهتر RAID ویندوز، سیستمهای متعددی را در خود جای میدهند که برابری (parity) عامل دیگری است. برابری به کد بررسی خطا اشاره دارد و میتواند به یک درایو اختصاص داده شود یا میان چند درایو توزیع شود. به طور کلی، پیکربندی با برابری کندتر است زیرا این فرآیند تعداد عملیاتی را که سیستم شما انجام میدهد، افزایش میدهد.
بهترین پیکربندی RAID چیست؟
سادهترین پیکربندیهای RAID به گونهای طراحی شدهاند که پایهای محکم از اصول اولیه را ارائه دهند. آرایههای Raid 0 عملکرد کارآمدتری دارند ولی در عین حال ریسک خرابی دستگاه را افزایش میدهند. سیستمهایی که بر اساس Raid 1 پیکربندی شدهاند؛ افزونگی را در برابر نقصهای احتمالی ایجاد میکنند که به دنبال آن کارایی نیز محدود میشود. در نهایت، بهترین پیکربندی RAID برای شما بستگی به شرایط شما دارد. RAID 5 و RAID 10 ترکیبی قوی از کارایی و افزونگی را ارائه میدهند، به طوری که بسیاری از کاربران RAID 10 را برای عملکرد خالص ترجیح میدهند. با این حال، RAID 5 تنها به 3 درایو برای خط کشی و برابری نیاز دارد، در حالی که RAID 10 به حداقل 4 درایو نیاز دارد تا به درستی راه اندازی mirrored striping را تنظیم کند. در نتیجه، RAID 10 نیز میتواند انرژی بر بیشتری داشته باشد.
نحوه پیکربندی آرایه درایو RAID 5
تنظیم Raid 5 نیاز به حداقل سه دیسک دارد که امنیت درایوهای اضافی و کارایی اضافی که با نوار دادهها همراه است را ارائه میدهد. برای تنظیم RAID مراحل زیر را طی کنید:
- تب تنظیمات را از دکمه Window Start در گوشه سمت چپ پایین صفحه نمایش خود باز کنید.
- تب System را انتخاب کنید.
- تب Storage را از نوار کناری سمت چپ انتخاب کنید.
- به دنبال سرفصل تنظیمات بیشتر فضای ذخیرهسازی بگردید و Manage Storage Spaces را انتخاب کنید.
- در پنجره جدید، گزینه «Create a new pool and storage space» را انتخاب کنید (اگر از شما خواسته شد تا تغییرات سیستم خود را تأیید کنید، روی Yes کلیک کنید).
- درایوهایی را که میخواهید ادغام کنید انتخاب کنید و روی Create Pool کلیک کنید. این درایوها با هم آرایه RAID 5 شما را میسازند.
- اطلاعات لازم را زیر عنوان نام و نام درایو وارد کنید.
- در زیر عنوان Resiliency، روی منوی کشویی نوع انعطافپذیری کلیک کرده و Parity را انتخاب کنید.
- در زیر عنوان Size، ظرفیت و تنظیمات اندازه دلخواه خود را وارد کنید.
- برای فعال شدن آرایه، روی دکمه Create storage space کلیک کنید.
نحوه عملکرد RAID 10
رید 10 برای بازیابی سریع اطلاعات از دست رفته طراحی شده است و یک سیستم کارآمد و قوی برای ذخیره سازی امن دادهها ارائه میدهد. این رید برای تشکیل یک آرایه، به راهراه کردن و آینهسازی حداقل دو جفت درایو متکی است. برای تنظیم یک پیکربندی RAID 10 با ویندوز 10 بسیاری از مراحل فوق را دنبال خواهید کرد. اما در واقع حداقل دو نوار RAID 1 ایجاد میکنید و آنها را به هم گره میزنید، از این رو نام جایگزین این راهاندازی (RAID 1+0) است. به همین دلیل است که این پیکربندی ها معمولاً سیستم های RAID تو در تو نامیده می شوند.
- تب تنظیمات را از دکمه Window Start در گوشه سمت چپ پایین صفحه نمایش خود باز کنید.
- تب System را انتخاب کنید.
- تب Storage را از نوار کناری سمت چپ انتخاب کنید.
- به دنبال سرفصل تنظیمات بیشتر فضای ذخیرهسازی بگردید و Manage Storage Spaces را انتخاب کنید.
- در پنجره جدید، گزینه «Create a new pool and storage space» را انتخاب کنید (اگر از شما خواسته شد تا تغییرات سیستم خود را تأیید کنید، روی Yes کلیک کنید).
- از منوی انتخاب درایو، دو Pool مجزا ایجاد کنید که هر کدام یک جفت درایو هستند.
- یک جفت درایو را انتخاب کنید و روی Create pool کلیک کنید تا اولین Mirror خود را تنظیم کنید.
- اطلاعات لازم را زیر عنوان نام و نام درایو وارد کنید.
- در زیر عنوان Resiliency، روی منوی کشویی نوع انعطافپذیری کلیک کرده و Two-way mirror را انتخاب کنید.
- در زیر عنوان Size، ظرفیت و تنظیمات اندازه دلخواه خود را وارد کنید.
- برای فعال کردن اولین جفت درایو آینهای خود، روی دکمه ایجاد فضای ذخیرهسازی کلیک کنید.
- همین مراحل را برای ایجاد یک جفت درایو آینهای دوم یا برای هر تعداد جفت آینهای که قصد دارید در آرایه خود وارد کنید، تکرار کنید.
- اکنون با فشردن همزمان کلیدهای Windows + X از سیستم مدیریت دیسک ویندوز دیدن کنید.
- برای اطلاعات بیشتر در مورد دو یا چند جفت آینهای که ایجاد کردهاید، به پایین پنجره نگاه کنید، سپس روی جفت اول کلیک راست کرده و Delete volume را انتخاب کنید تا فایل سیستمها پاک شوند.
- مرحله 10 را برای درایو دوم، یا برای بسیاری از جفتهای آینهای دیگر که میخواهید پیکربندی کنید، تکرار کنید.
- روی یکی از جفتهای درایو مورد نظر خود در آرایه کلیک راست کرده و New Striped Volume را انتخاب کنید.
- در پنجره جدید، جفتهای آینهای دیگری را که در آرایه خود میخواهید انتخاب کنید و روی Next کلیک کنید
- تنظیمات دلخواه خود را وارد کرده و روی Next کلیک کنید.
- انتخاب های خود را مرور کنید و روی Finish کلیک کنید.
برای تکمیل، روی هر فرمانی کلیک کنید و منتظر بمانید تا ویندوز حجم جدید را فرمت کند. آرایه RAID 10 شما اکنون باید در حال اجرا باشد.
گاهی اوقات کاربران به چیزی بیش از یک راه حل استاندارد ذخیره سازی نیاز دارند. اگر تنظیم RAID را به درستی انجام دهید، RAID یک راه آسان برای اضافه کردن افزونگی و سرعت به سیستم شما ارائه می دهد. تنظیم RAID مناسب میتواند سختافزار و روال تعمیر و نگهداری شما را تکمیل کند.