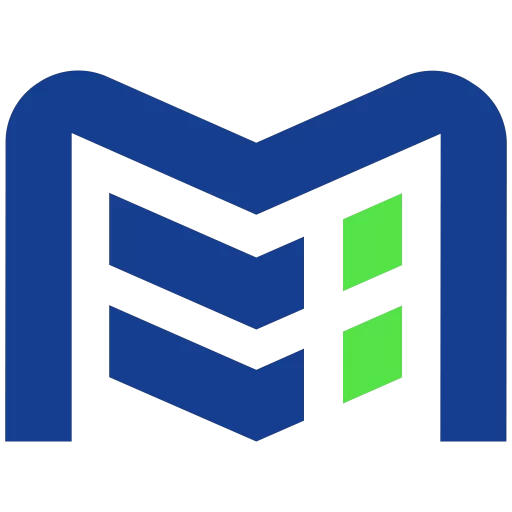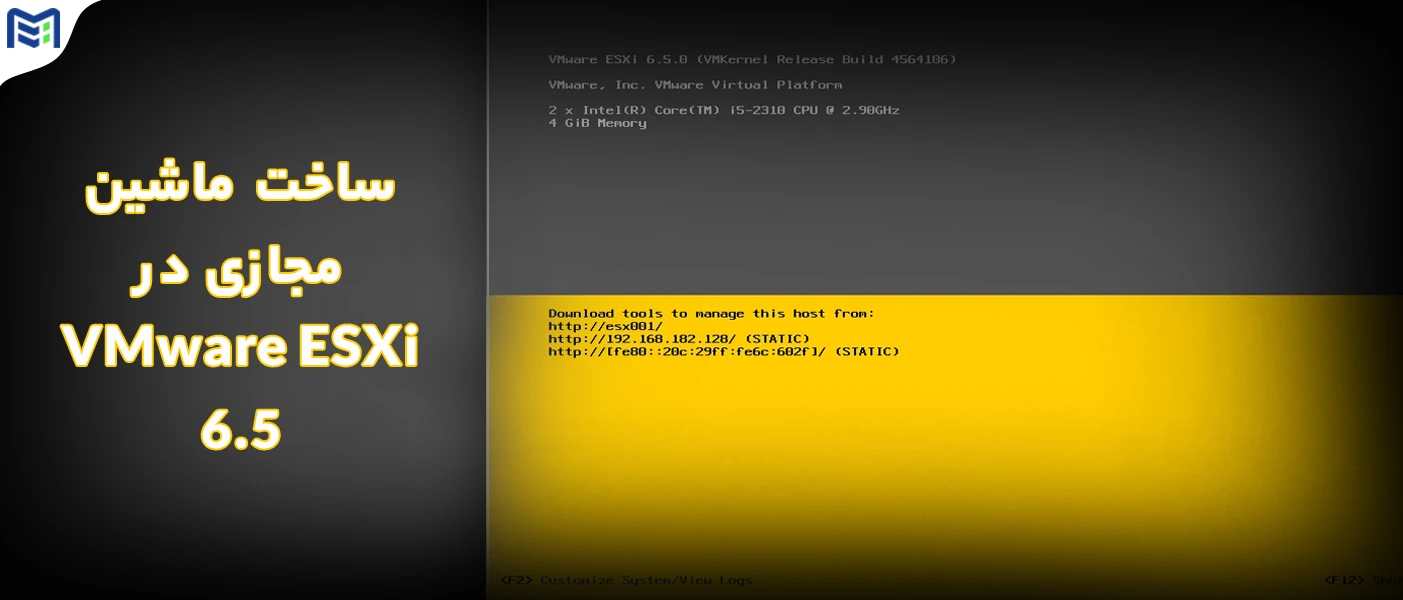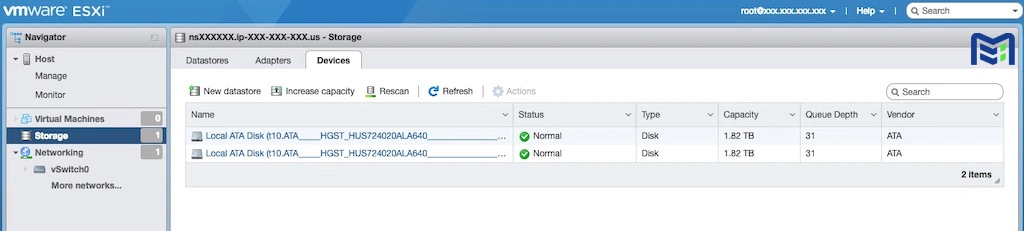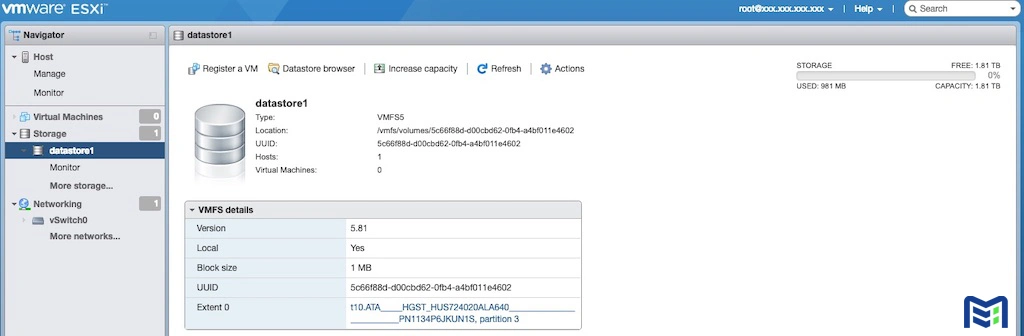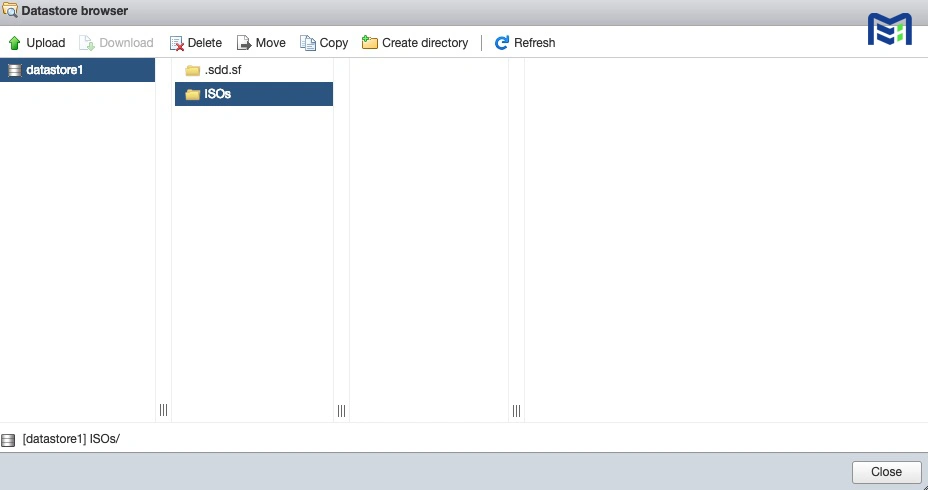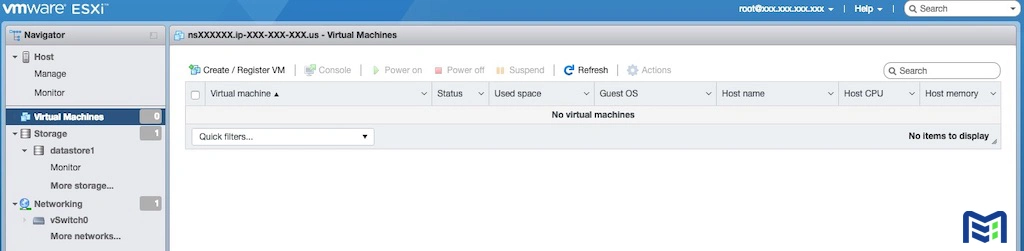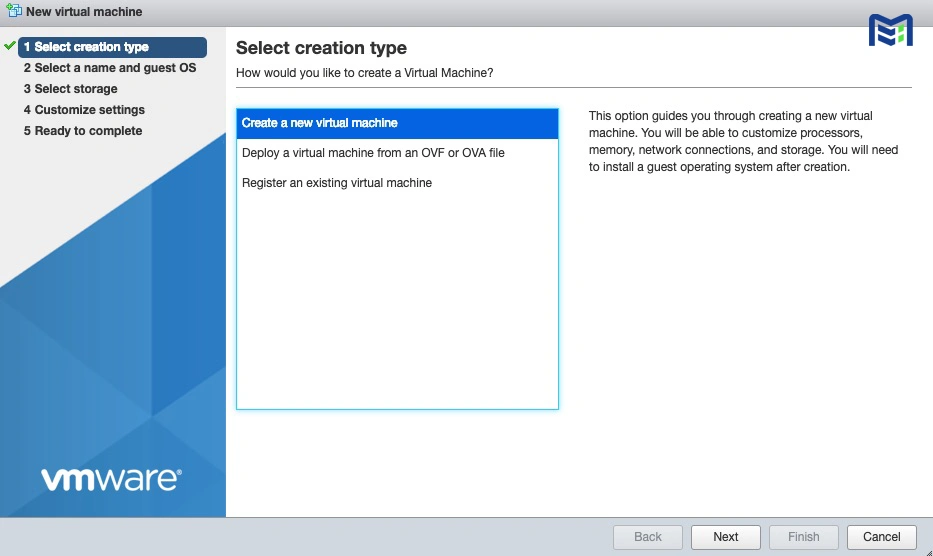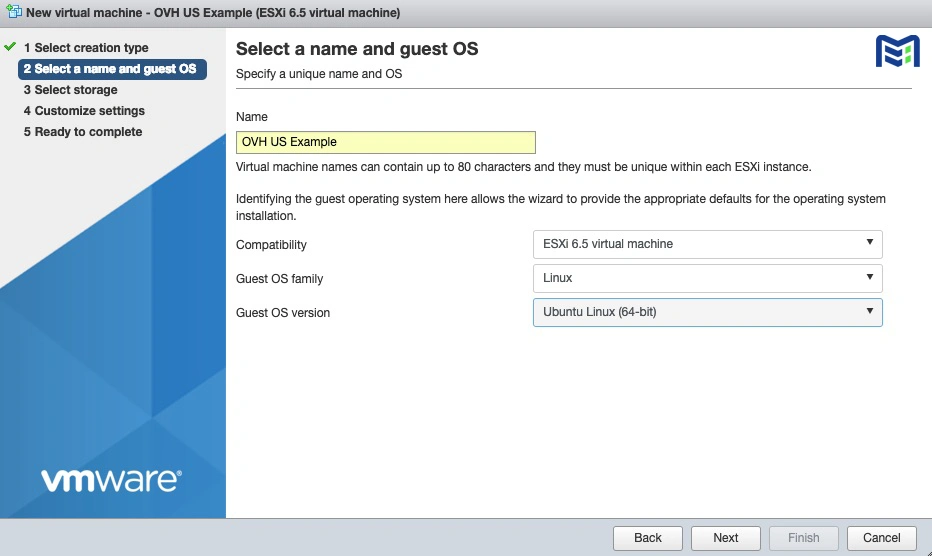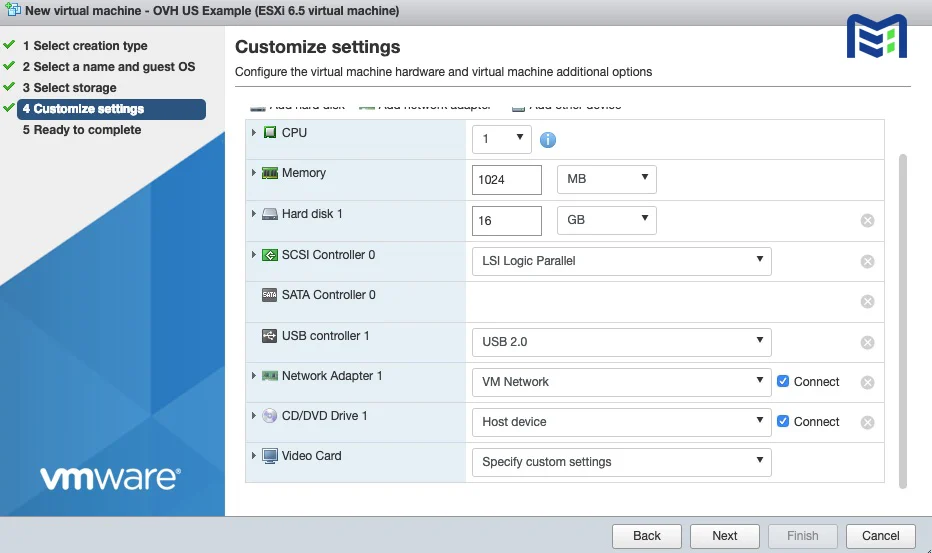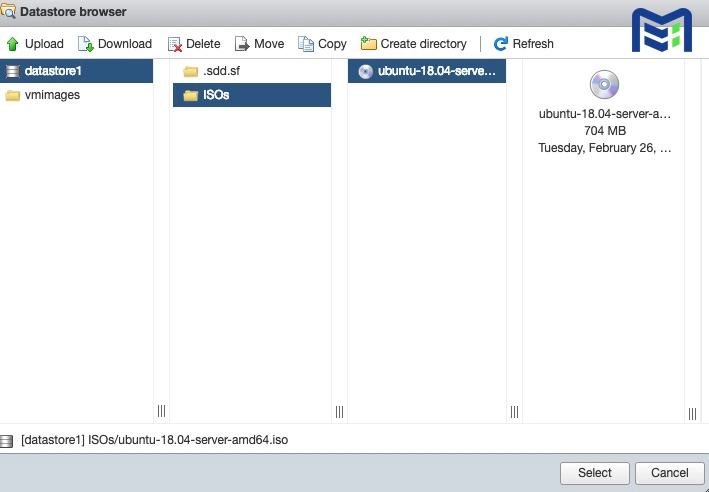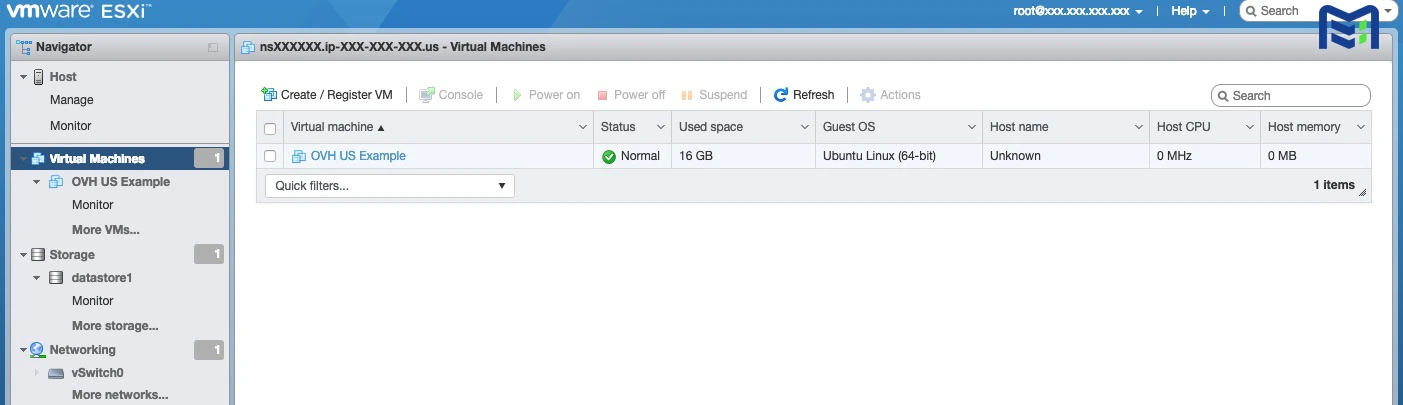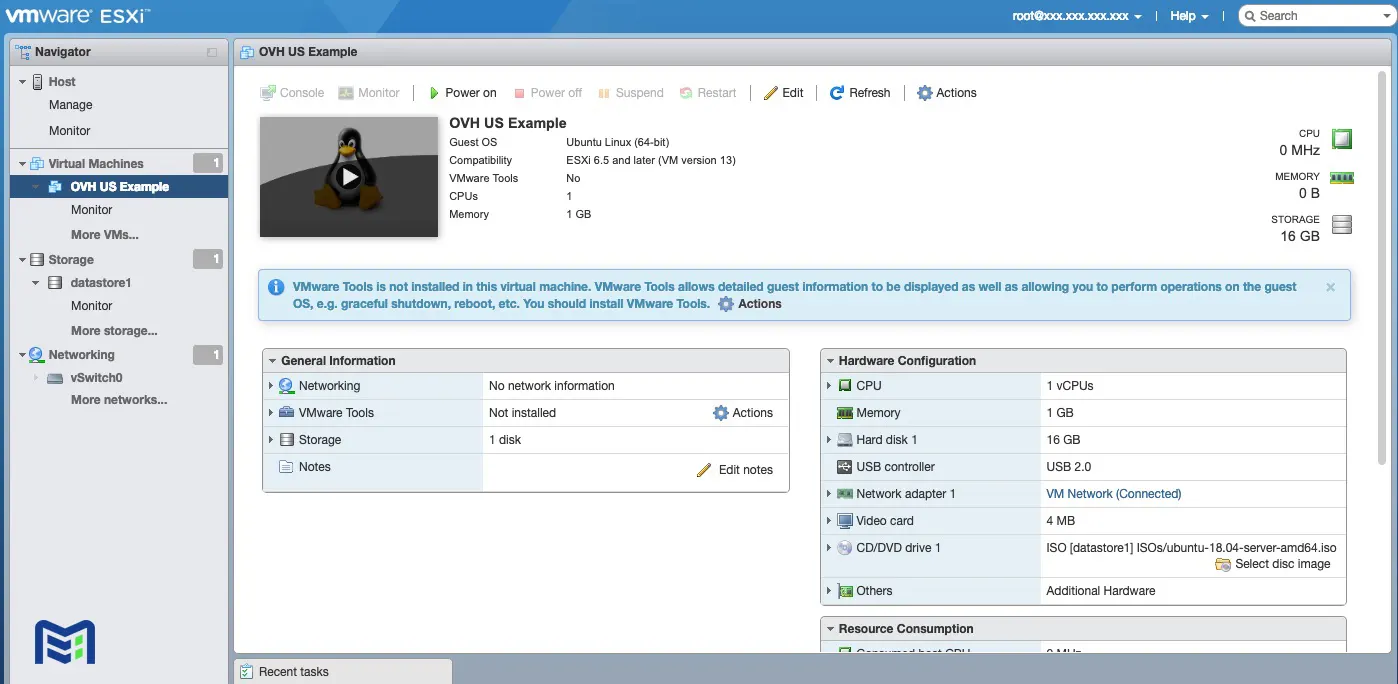ماشین مجازی یک منبع محاسباتی است که به جای رایانه فیزیکی از نرم افزار برای اجرای برنامهها استفاده میکند. هر ماشین مجازی سیستم عامل خود را اجرا میکند و به طور جداگانه از ماشینهای مجازی دیگر عمل میکند، حتی زمانی که همه آنها بر روی یک Host اجرا میشوند. فناوری ماشین مجازی در بسیاری از محیطهای ابری استفاده میشود و اخیراً، سرویسهای ابری عمومی از ماشینهای مجازی برای ارائه منابع برنامه مجازی به چندین کاربر به طور همزمان استفاده میکنند تا محاسباتی کارآمدتر و انعطافپذیرتر داشته باشند. در این مطلب به آموزش گام به گام ساخت ماشین مجازی در ESXi میپردازیم.
با VMware ESXi، شما میتوانید بهصورت کاملا یکپارچه اقدام به ساخت ماشین مجازی کنید. پیش نیاز انجام این کار وجود یک ISO Image است.
آپلود ISO در VMware ESXi 6.5
اولین قدم هنگام ساخت ماشین مجازی در هر هایپروایزر این است که مطمئن شوید که توانایی نصب یک سیستم عامل روی VM را داریم. ESXi آپلود ISO شما را به راحتی از طریق رابط کاربری آسان میکند. برای شروع، روی Storage از پنل “Navigator” در سمت چپ صفحه خود کلیک کنید.
برای ساخت ماشین مجازی سپس، روی تب Datastores در بالای صفحه کلیک کنید و datastore را که میخواهید ISO خود را در آن ذخیره کنید، انتخاب کنید.
روی دکمه مرورگر Datastore در بالای صفحه کلیک کنید. مکانی را که میخواهید ISO خود را ذخیره کنید انتخاب کنید و روی آپلود در سمت چپ بالای پنجره پاپ آپ کلیک کنید.
توجه داشته باشید که مدت زمانی که طول میکشد تا ISO شما آپلود شود به سرعت شبکه و اندازه ISO بستگی دارد. پس از تکمیل آپلود، شما آماده هستید تا VM خود را در ESXi ایجاد کنید.
ساخت ماشین مجازی در VMware ESXi 6.5
برای ایجاد یک VM در VMware ESXi 6.5، روی Virtual Machines از پنل «Navigator» در سمت چپ صفحه کلیک کنید.
روی دکمه Create/Register VM در بالای صفحه کلیک کنید و پاپ آپ زیر را مشاهده خواهید کرد.
از منوی پاپ آپ گزینه Create a new virtual machine را انتخاب کنید. سپس، روی Next کلیک کنید. در صفحه “Select a name and guest OS”، اطلاعات مربوطه را به سیستم عاملی که میخواهید نصب کنید وارد کنید و نامی برای ماشین مجازی خود انتخاب کنید. سپس، روی Next کلیک کنید.
در صفحه زیر، میتوانید Datastore را که میخواهید ماشین مجازی خود را در آن ذخیره کنید، انتخاب کنید و سپس روی Next کلیک کنید. این ما را به تنظیمات سخت افزار مجازی میرساند.
اطمینان حاصل کنید که تمام سخت افزار موجود در این صفحه برای سیستم عاملی که استفاده میکنید و همچنین برنامههایی که VM اجرا میشود کافی است. برای لود ISO، روی منوی کشویی کنار «CD/DVD Drive 1» کلیک کنید و Datastore ISO file را انتخاب کنید.
ISO را که در مرحله اول آپلود کردید انتخاب کنید و پس از اتمام کار روی Select کلیک کنید. به صفحه «Customize settings» برگردید، روی Next کلیک کنید. اطلاعات VM خود را بررسی کرده و صحت آن را بررسی کنید. پس از تأیید صحت اطلاعات سخت افزاری ماشین مجازی خود، روی Finish کلیک کنید و یک ماشین مجازی جدید ایجاد میشود. پس از ساخت ماشین مجازی اکنون آماده نصب یک سیستم عامل بر روی VM هستید.
نصب سیستم عامل در VMware ESXi 6.5
نصب واقعی سیستم عامل بسته به سیستم عاملی که انتخاب میکنید متفاوت خواهد بود. با این حال، میتوانید به راحتی نصب را در رابط کاربری ESXi آغاز کنید. برای شروع، روی Virtual Machines از پنل “Navigator” در سمت چپ صفحه خود کلیک کنید.
سپس روی ماشین مجازی که میخواهید سیستم عامل را روی آن نصب کنید کلیک کنید.
پس از این کار، روی دکمه روشن/خاموش کلیک کنید و دستورالعمل های نصب سیستم عامل خود را دنبال کنید.
امیدواریم این مطلب برای شما مفید بوده باشد در صورت بروز هرگونه مشکل در هنگام ساخت ماشین مجازی میتوانید با کارشناسان ماهان شبکه ایرانیان در تماس باشید تا مشاوره رایگان دریافت کنید.