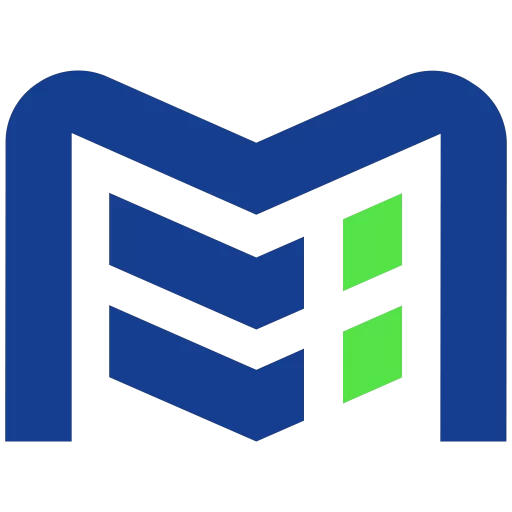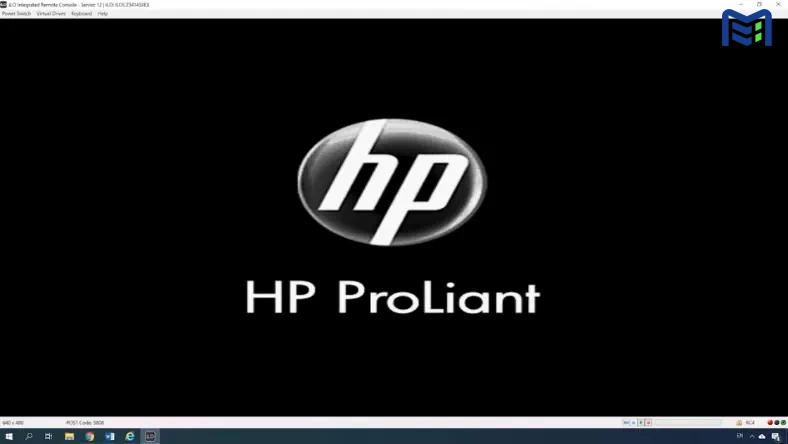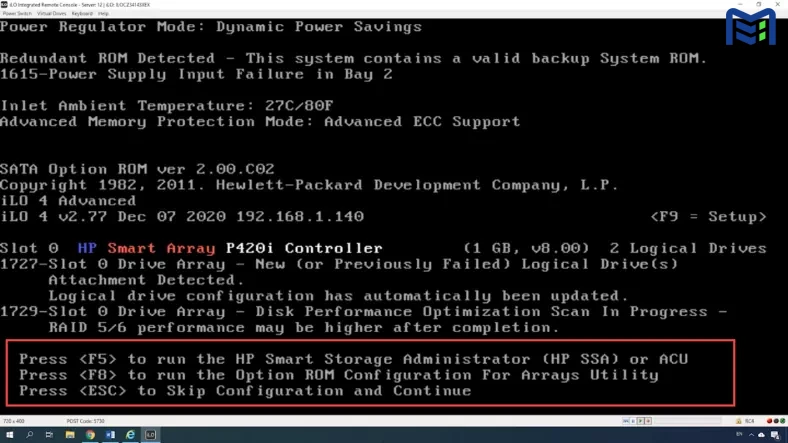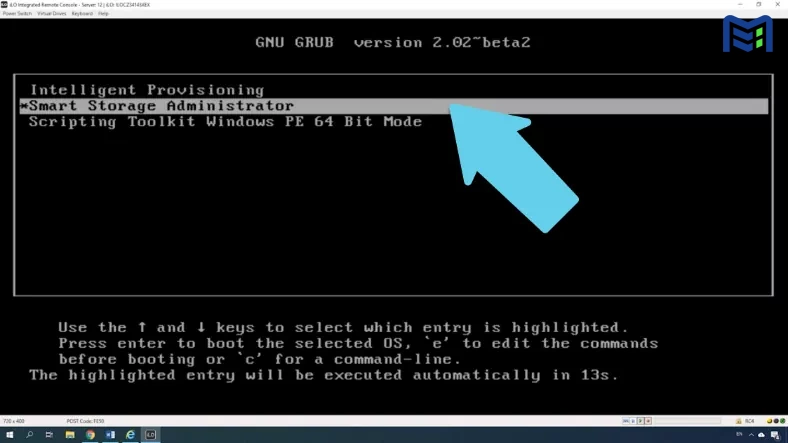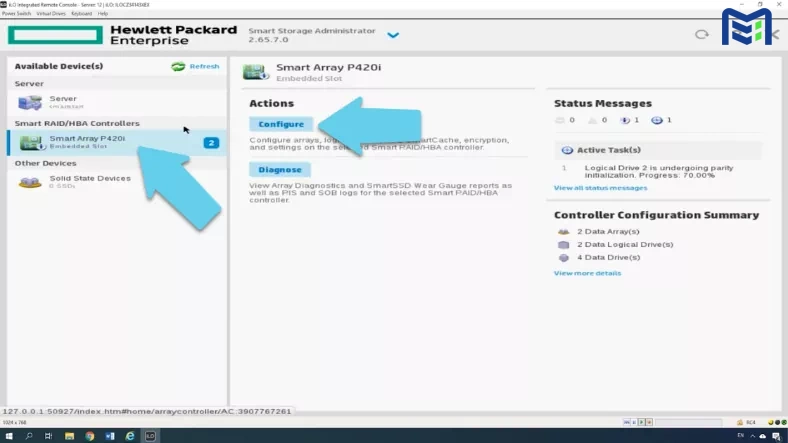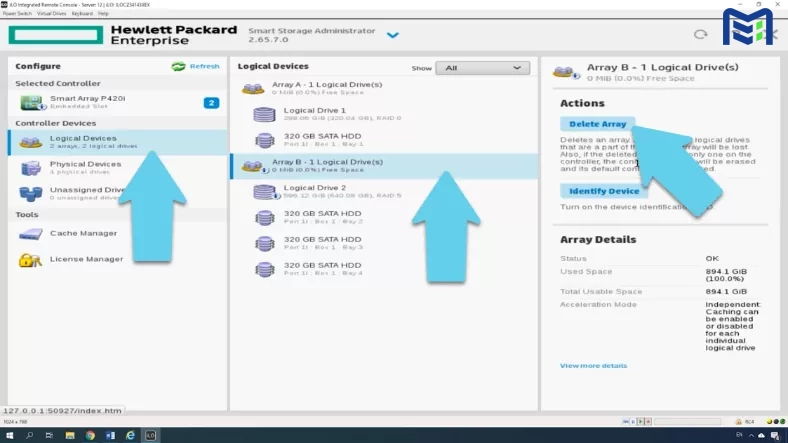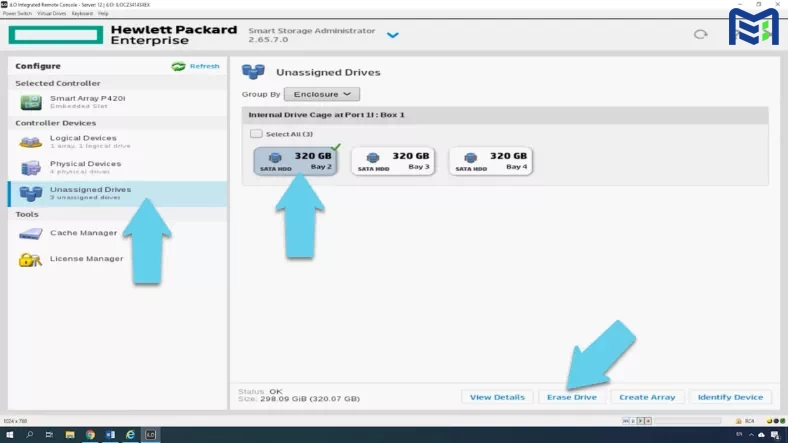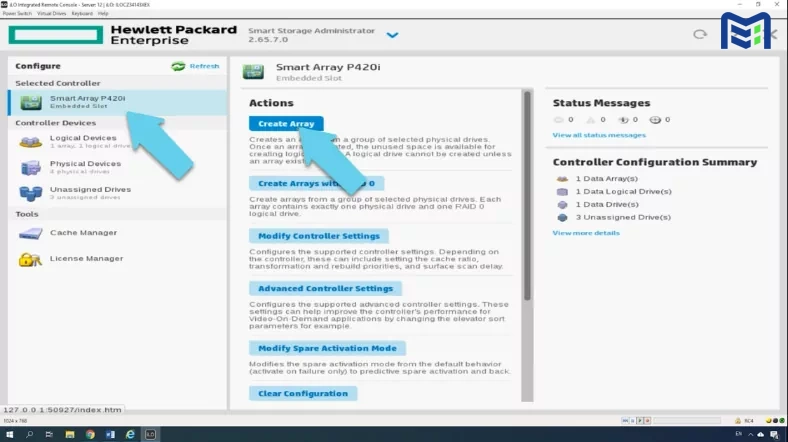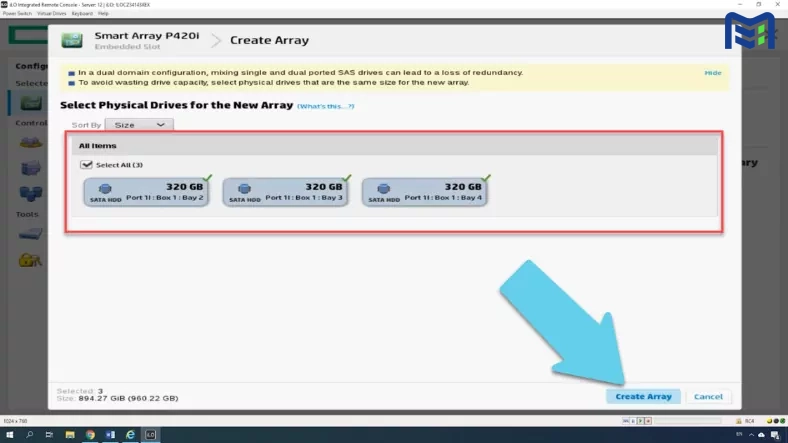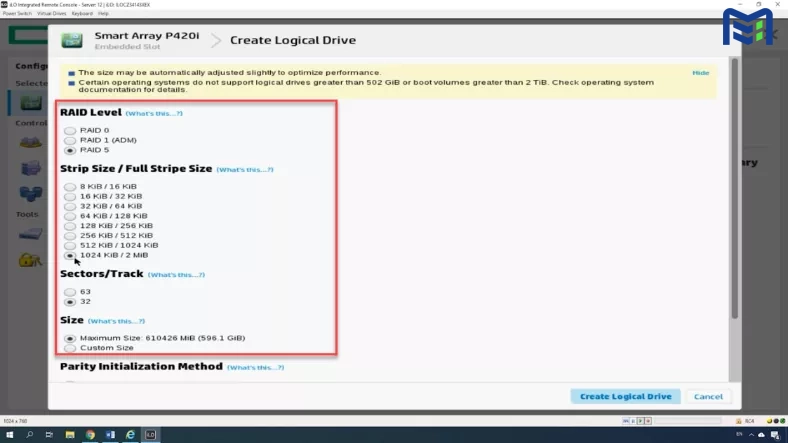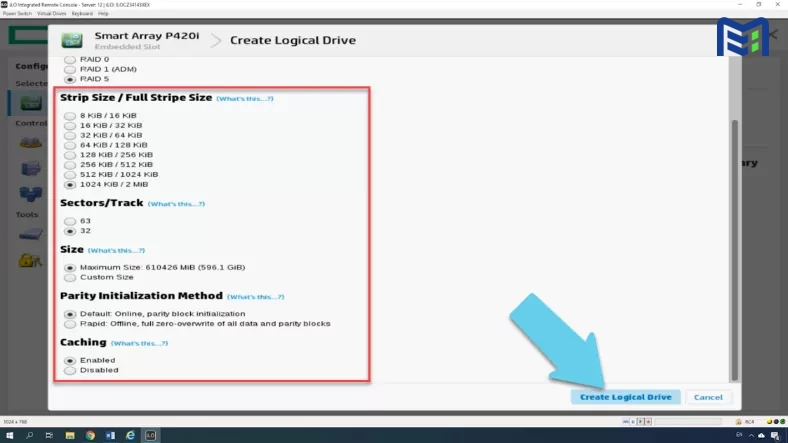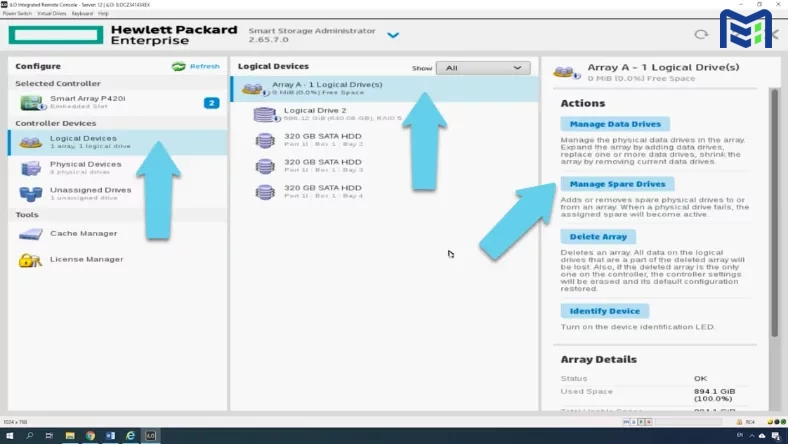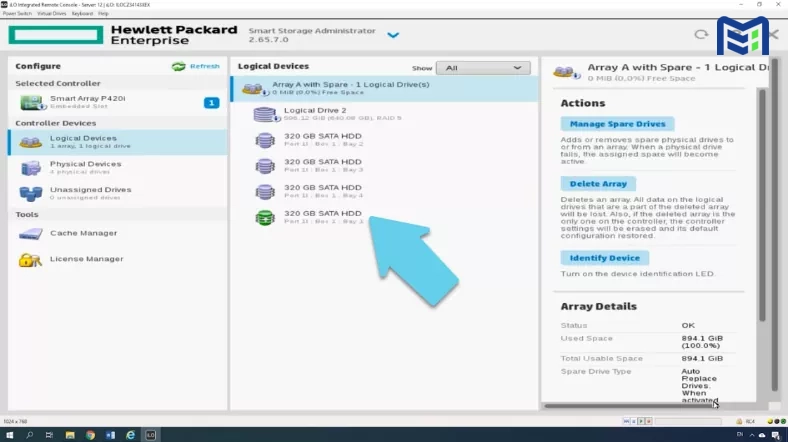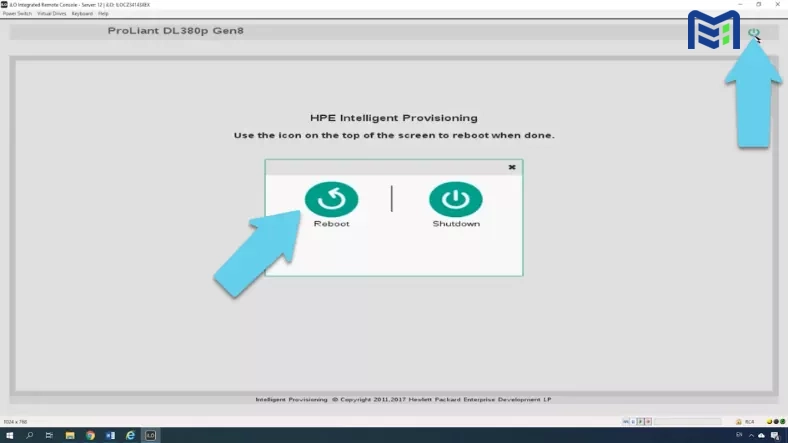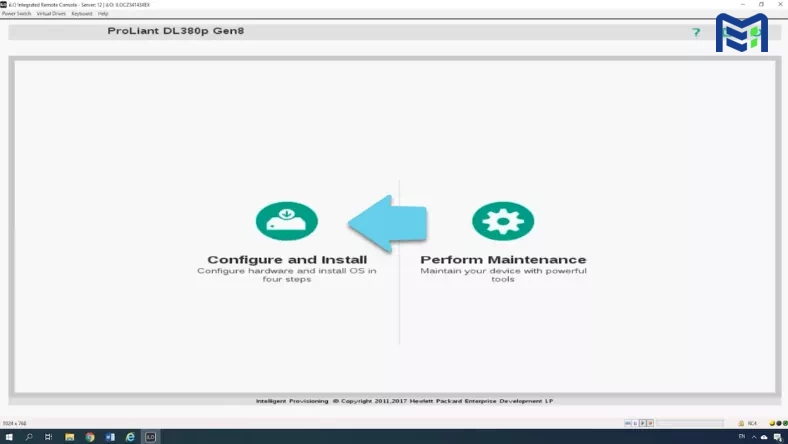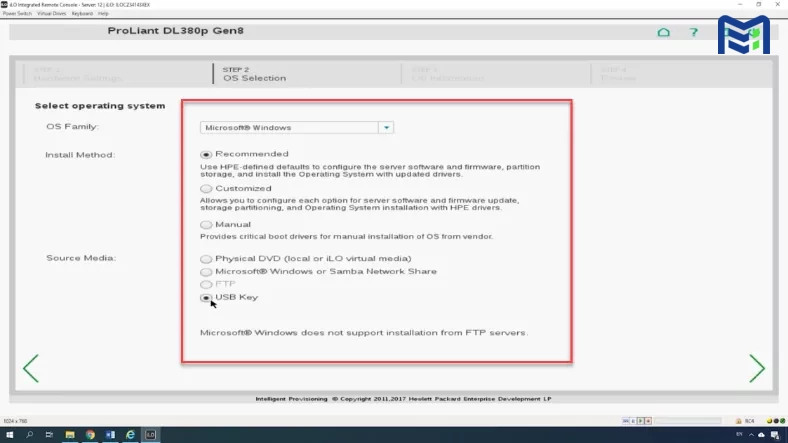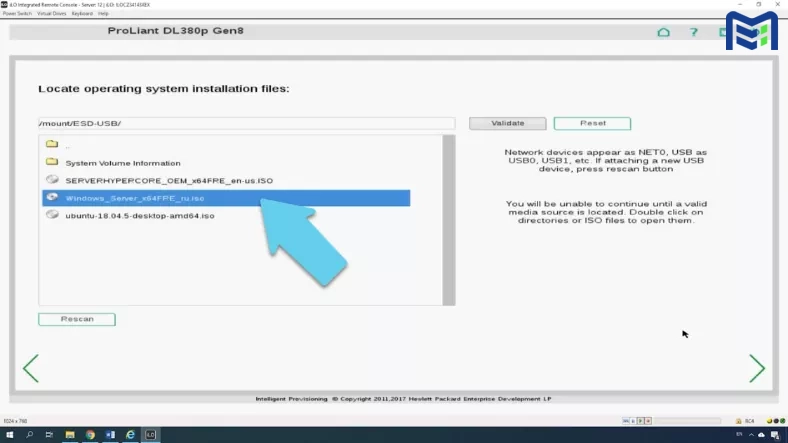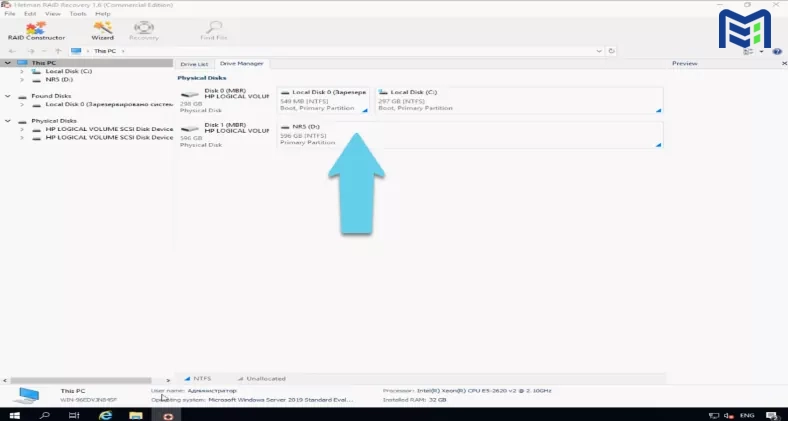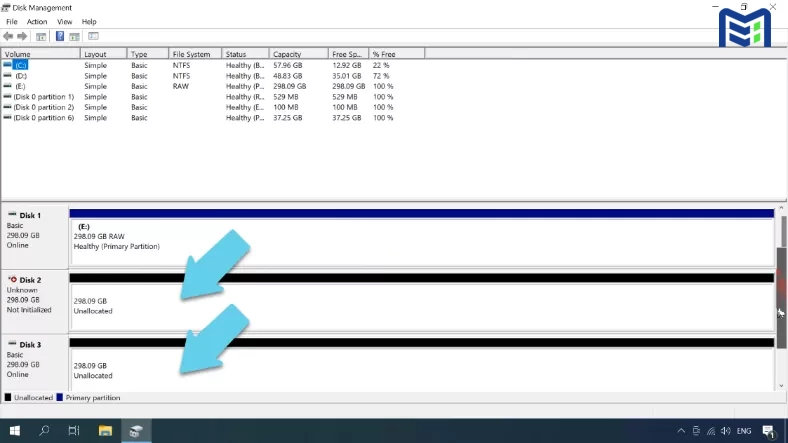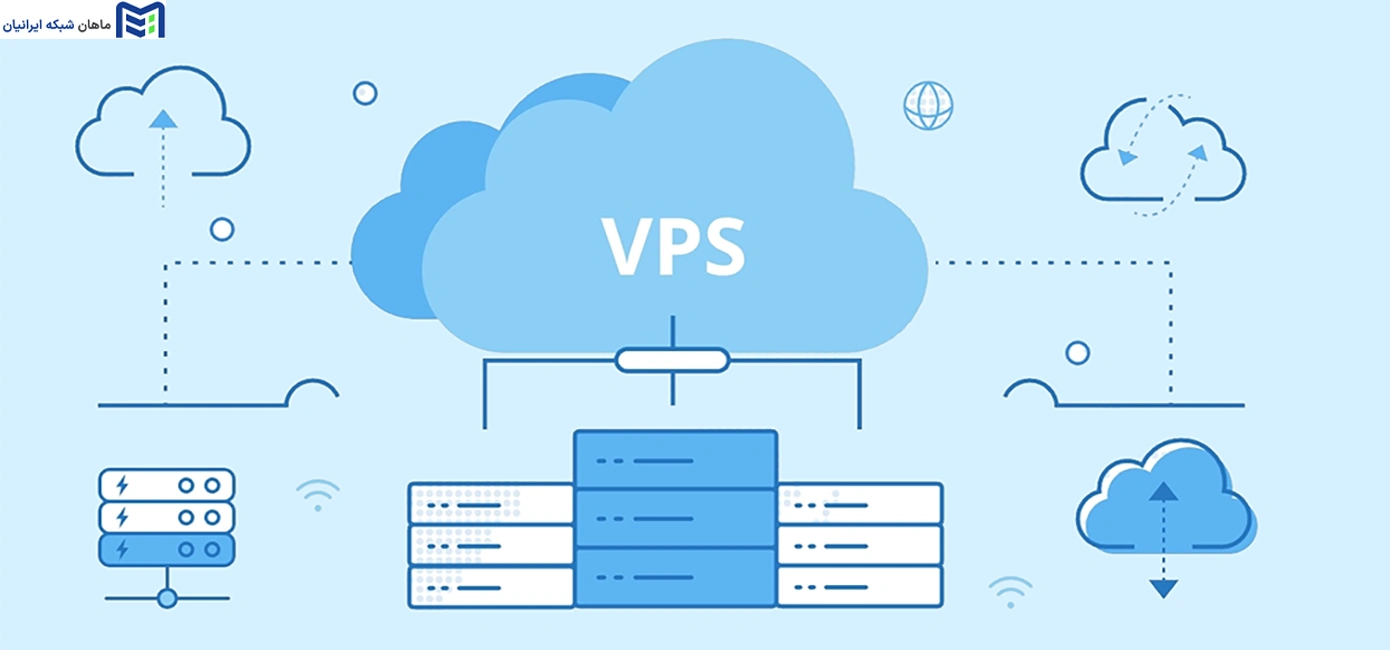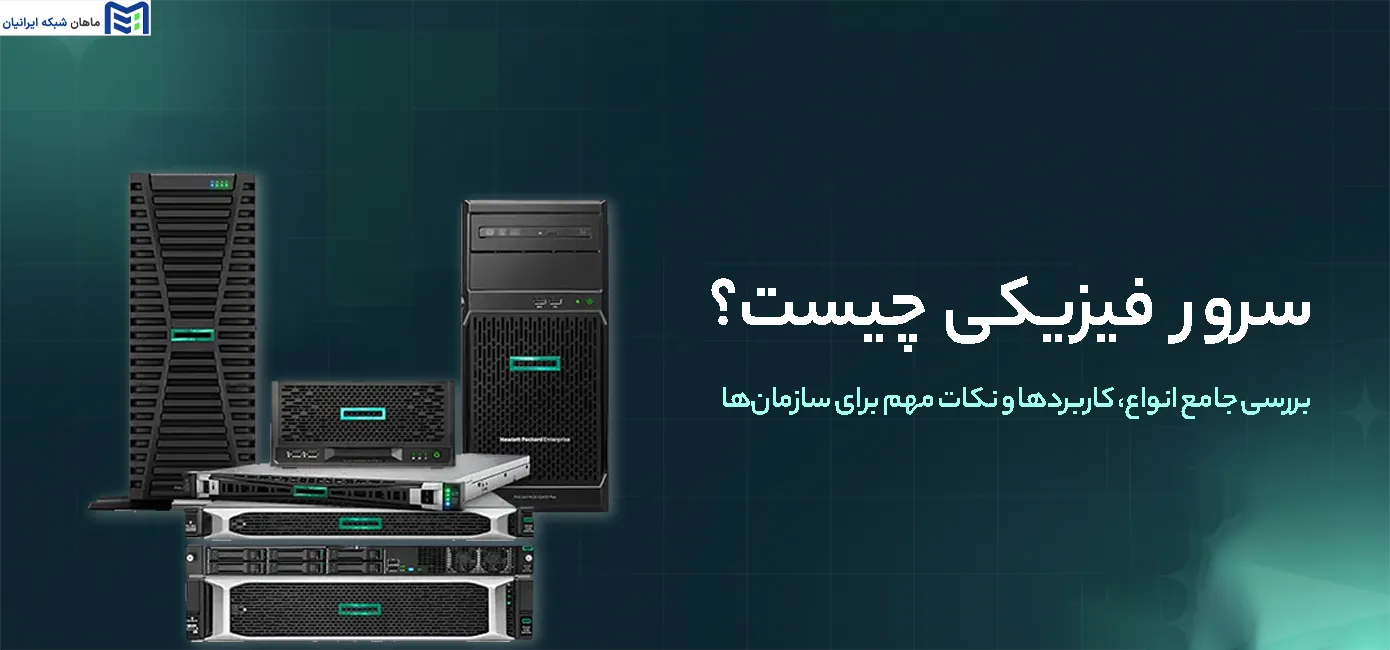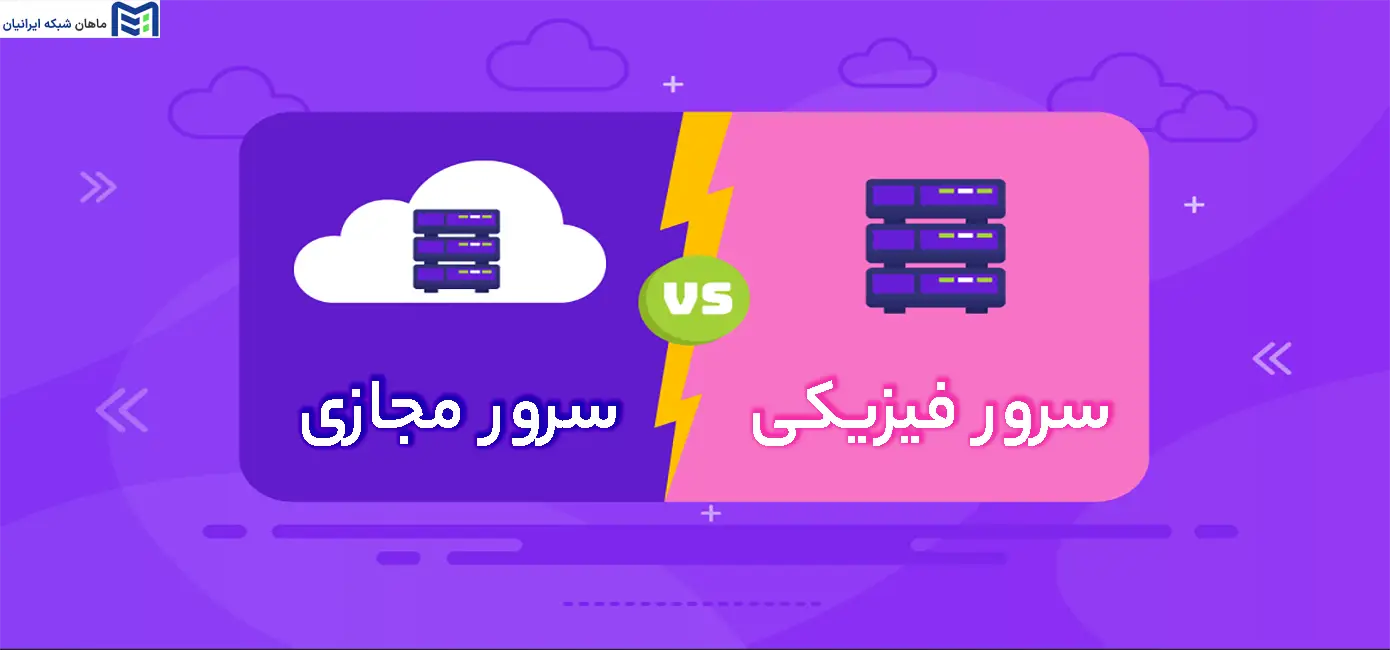در این مقاله از وبلاگ ماهان شبکه ایرانیان قصد داریم تا نحوه ایجاد و پیکربندی یک سیستم Raid با استفاده از ابزار HP Smart Storage Administrator را به شما آموزش دهیم. همچنین در ادامه مقاله بحث مهم استفاده از این آرایه و نحوه بازیابی اطلاعات از دیسکهای آسیب دیده را یاد خواهید گرفت. شاید این بحث برای شما جدید باشد و ندانید HP Smart Storage Administrator چیست و چه کاری انجام میدهد. در واقع شما با این نرم افزار میتوانید کنترلر ذخیره سازی را در سرورهای HP ProLiant به سرعت پیکربندی و مدیریت کنید. این ابزار رابط کاربری سادهای دارید و اگر شما قبلا یک Raid ساخته باشید؛ کار با این نرم افزار کار سختی نخواهد بود!
Smart Storage Administrator را میتوان جایگزین HP Array Configuration Utility (ACU) در نظر گرفت که دارای یک پایگاه داده به روز شده است و فرصت های ذخیره سازی شما را افزایش میدهد. سروری که میخواهیم این آموزش را روی آن انجام دهیم دارای یک کنترلر داخلی برای 8 دیسک است و از RAID 0، 1، 5، 10، 50 و 60 پشتیبانی میکند.
ایجاد یک RAID با استفاده از رابط گرافیکی جدید
راه اندازی مجدد یا روشن کردن سرور؛ در حین بوت شدن، پس از نمایش پیکربندی iLO و زمانی که اطلاعات روی کنترلر RAID نشان داده شد، کلید F5 را فشار دهید تا رابط گرافیکی HP Smart Storage Administrator شروع شود.
در پنجره GRUB، آن را از لیست انتخاب کرده و Enter را بزنید. صبر کنید تا ابزار راه اندازی شود و روی «Smart Array» در صفحه اصلی کلیک کنید.
در منوی «Smart Array»، «Actions» را پیدا کنید، گزینه «Configure» و سپس «Create Array» را انتخاب کنید.
اگر دیسکها قبلاً در سیستم RAID دیگری استفاده شده باشند، دکمه «Create» در دسترس نخواهد بود، بنابراین ابتدا باید آرایه دیسکی که قبلا ایجاد شده را حذف کنید. برای انجام این کار، تب Logical Devices را باز کنید، RAID را که میخواهید حذف کنید انتخاب کنید و روی Delete Array کلیک کنید، سپس برای تایید تصمیم خود روی Yes کلیک کنید و سپس روی Finish کلیک کنید.
در صورت لزوم، دیسکهایی که قبلا استفاده شدهاند را میتوان با صفر بازنویسی کرد. اگر میخواهید، برگه «Unassigned Drives» را باز کنید، یک دیسک را انتخاب کنید و «Erase Drive» را در زیر انتخاب کنید. یک الگوی پاک کردن را انتخاب کنید، سپس برای تأیید آن روی «OK» و «Yes» کلیک کنید.
اکنون میتوانید یک آرایه جدید ایجاد کنید و آن را مستقیماً از این منو با انتخاب همه دیسکها و کلیک کردن بر روی “Create Array” انجام دهید. در غیر این صورت، “Smart Array” را باز کنید و سپس روی “Create Array” کلیک کنید.
دیسکهایی که شامل Raid شما میشود را انتخاب کنید و روی “Create Array” کلیک کنید.
اکنون زمان آن است که سطح RAID، اندازه نوار و اندازه آرایه را تعیین کنید. در این مرحله باید انتخاب کنید که آیا میخواهید از تمام فضایی که دارید استفاده کنید یا اندازه سفارشی مد نظر دارید.
گزینه “Sectors\track” تعداد بخشهایی را که هر Track تشکیل میدهد، نمایان میکند. مقدار 32 سبب غیرفعال شدن MaxBoot میشود، در حالی که 63 آن را فعال میکند (که عملکرد حجم منطقی را کاهش میدهد).
Caching میتواند با نوشتن دادهها در حافظه نهان به جای نوشتن مستقیم روی دیسکهای منطقی، عملکرد را بهبود بخشد. اکنون روش مقداردهی اولیه (Initialization Method) را انتخاب کنید: روش پیشفرض یا طولانیتر که شامل بازنویسی بلوکهایی با صفر است. وقتی تنظیمات را تمام کردید، روی «Create Logical Drive» کلیک کنید، تنظیمات را بررسی کنید و سپس روی «Finish» کلیک کنید تا فرآیند تکمیل شود.
آرایه جدید باید در پنل سمت چپ پنجره اصلی ظاهر میشود.
چگونه یک Spare Drive را به سیستم RAID اضافه کنیم؟
برای اطمینان از کار بدون وقفه حتی اگر یکی از دیسکها خراب شود، میتوانید قبل از اتمام فرآیند پیکربندی یک دیسک یدکی یا همان Spare Drive اضافه کنید.
برای انجام این کار، روی “Manage Spare Drives” کلیک کنید، یک دیسک را در پنجره بعدی انتخاب کنید و روی “Save” کلیک کنید تا درایو یدکی اضافه شود. در اسکرین شات، گروه سه درایو تشکیل دهنده این سیستم RAID و چهارمین درایو زیر که درایو یدکی است را میبینید.
حال اگر یکی از درایوها خراب شود، کنترلر این RAID را با درایو یدکی بازسازی میکند و هشداری را به شما نشان میدهد که یکی از درایوها باید تعویض شود. برای خروج از برنامه، روی دکمه Close کلیک کنید و به صفحه Intelligent Provisioning هدایت خواهید شد. در این پنجره روی دکمه پاور در گوشه بالا سمت راست و سپس دکمه راه اندازی مجدد کلیک کنید.
پس از آن، سیستم عامل را بوت کنید و دیسک را پارتیشن بندی کنید.
چگونه یک سیستم عامل را روی آرایه RAID نصب کنیم؟
اگر نیاز به نصب یک سیستم عامل دارید، از ابزار یکپارچه دیگری به نام Intelligent Provisioning Preferences استفاده کنید. برای شروع، کلید F10 را در حین بوت شدن سرور فشار دهید. “Configure and Install” – “Continue” را انتخاب کنید و خانواده سیستم عامل را از لیست کشویی انتخاب کنید، سپس روش نصب را انتخاب کنید و منبع را با دیسک نصب مشخص کنید.
مسیر تصویر سیستم عامل را بدهید – “Continue” – تنظیمات خود را انتخاب کنید – لاگین و رمز عبور ادمین خود را بدهید. “Continue”، سیستم به شما هشدار می دهد که همه داده ها از بین خواهند رفت. روی “Continue” کلیک کنید و منتظر بمانید تا نصب به پایان برسد.
از منوی این برنامه، میتوانید Smart Storage Administrator را راه اندازی کنید، سیستم عامل کنترلر را به روز کنید و یک سیستم عامل را نصب کنید. فرآیند نصب استاندارد شروع می شود – فقط دستورالعمل های wizard را دنبال کنید.
بازیابی اطلاعات از یک آرایه مبتنی بر P420i
و اما قسمت اصلی ماجرا! در این بخش میخواهیم نحوه بازیابی اطلاعات با استفاده از یک ابزار نرم افزاری تخصصی مانند Hetman RAID Recovery را به شما آموزش دهیم. پس از یادگیری، هنگامی که رید یا یکی از درایوهای شما خراب شود، سیستم عامل از کار بیوفتد و یا برخی از دادهها بهطور تصادفی حذف شوند؛ دیگر نگرانی نخواهید داشت و به آسانی میتوانید فرآیند بازیابی اطلاعات را آغاز کنید.
مراحل بازیابی اطلاعات
در صورت حذف تصادفی دادهها، فقط این برنامه را روی سروری که سیستم عامل ویندوز دارد نصب کنید، آرایه دیسک را اسکن کنید و فایلهای حذف شده را بازیابی کنید. روی دیسک کلیک راست کرده و آن را باز کنید، نوع اسکن را انتخاب کنید و صبر کنید تا تمام شود. فایلهای حذف شده را انتخاب کرده و روی Recovery کلیک کنید. پوشهای را که میخواهید فایلها را در آن ذخیره کنید انتخاب کنید و دوباره روی Recovery کلیک کنید. هنگامی که فرآیند بازیابی کامل شد، همه فایلهای موجود در آن پوشه را خواهید دید.
اگر سیستم عامل روی دیسک های داخل آرایه آسیب دیده باشد، نمی توانید داده ها را به این راحتی استخراج کنید. درایوها را مستقیماً به مادربرد رایانه ویندوزی متصل کرده و برنامه را دانلود کنید. در اینصورت درایوها بهطور خودکار اسکن میشوند و تمام اطلاعات لازم خوانده و آرایه بازساری میشود. آخرین مرحله اسکن آن و بازیابی فایلهای لازم است.
امیدواریم این مطلب برای شما مفید بوده باشد. توصیه میکنیم در ادامه نقد و بررسی رید کنترلر P420 را مطالعه کنید.