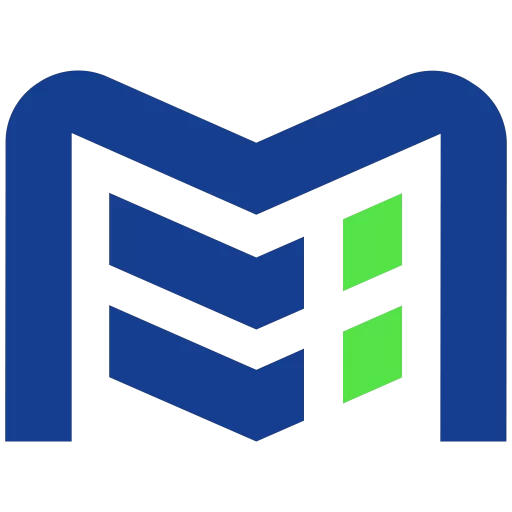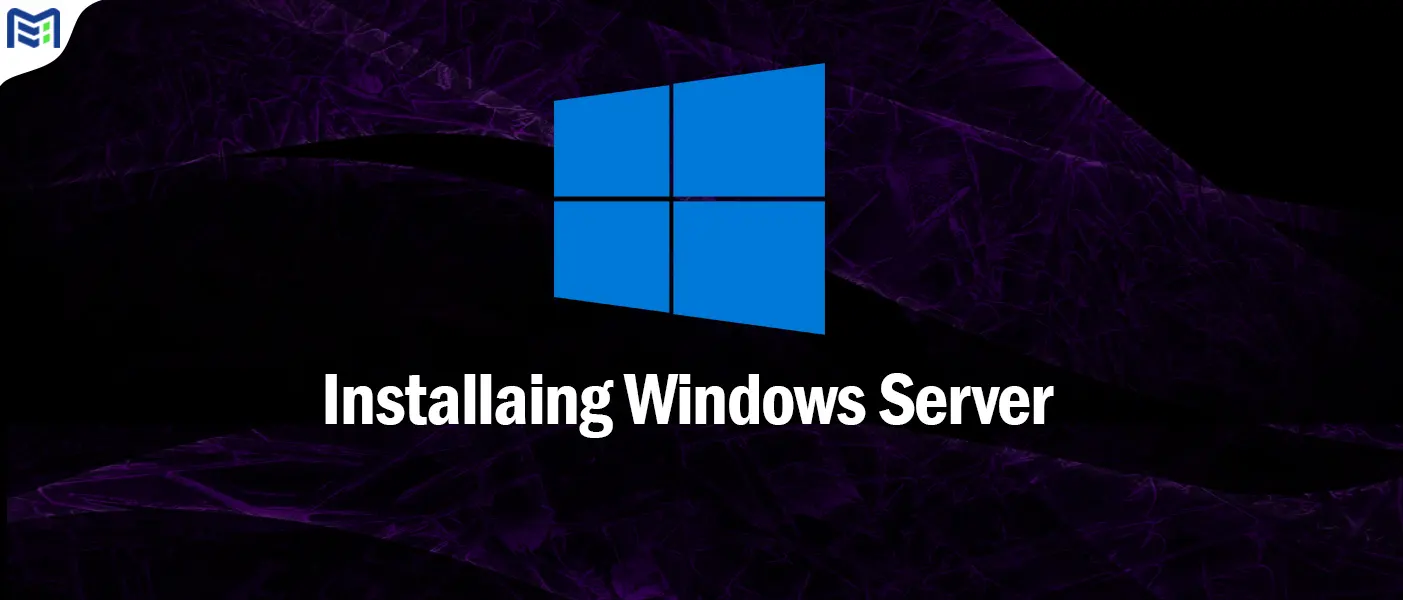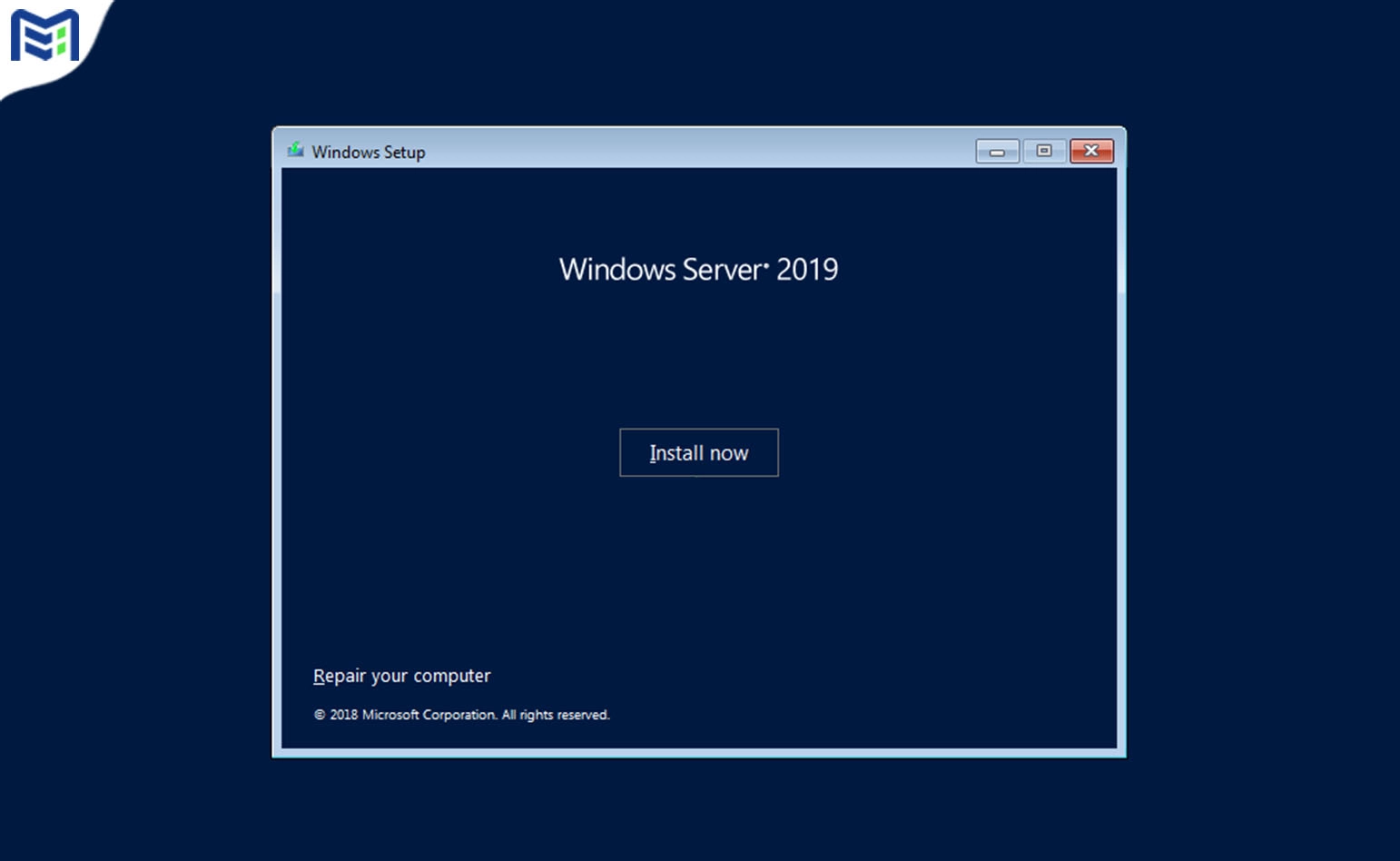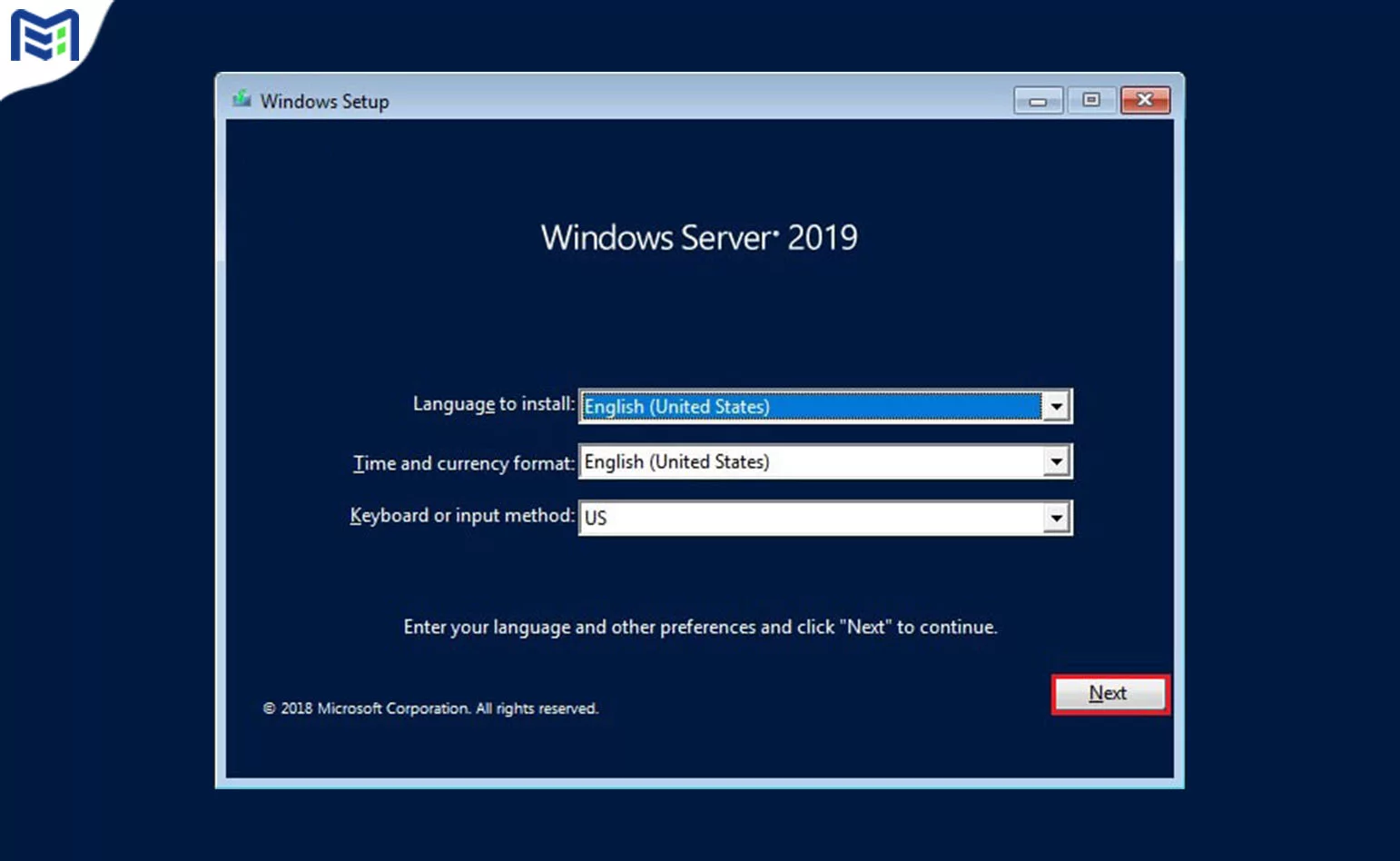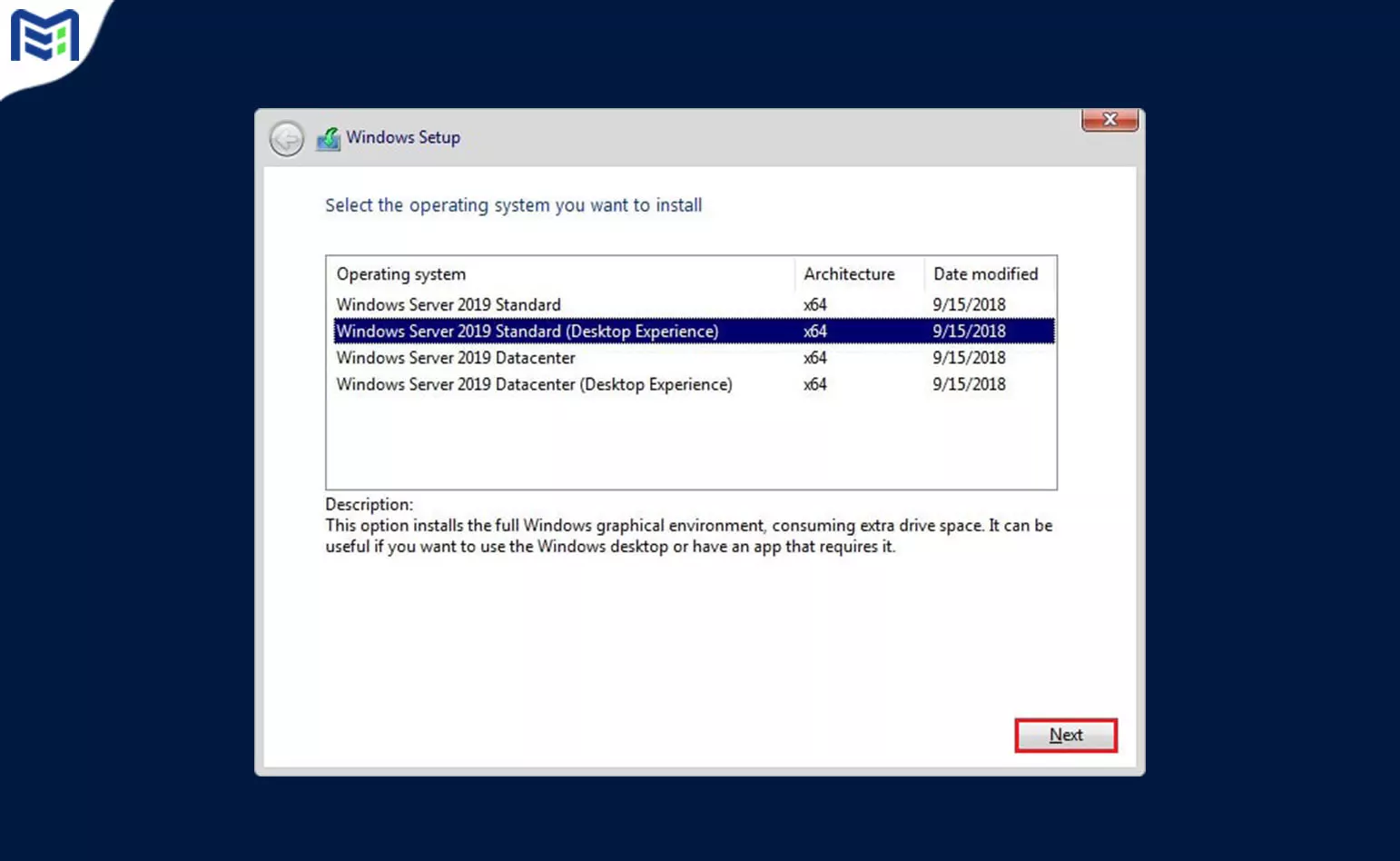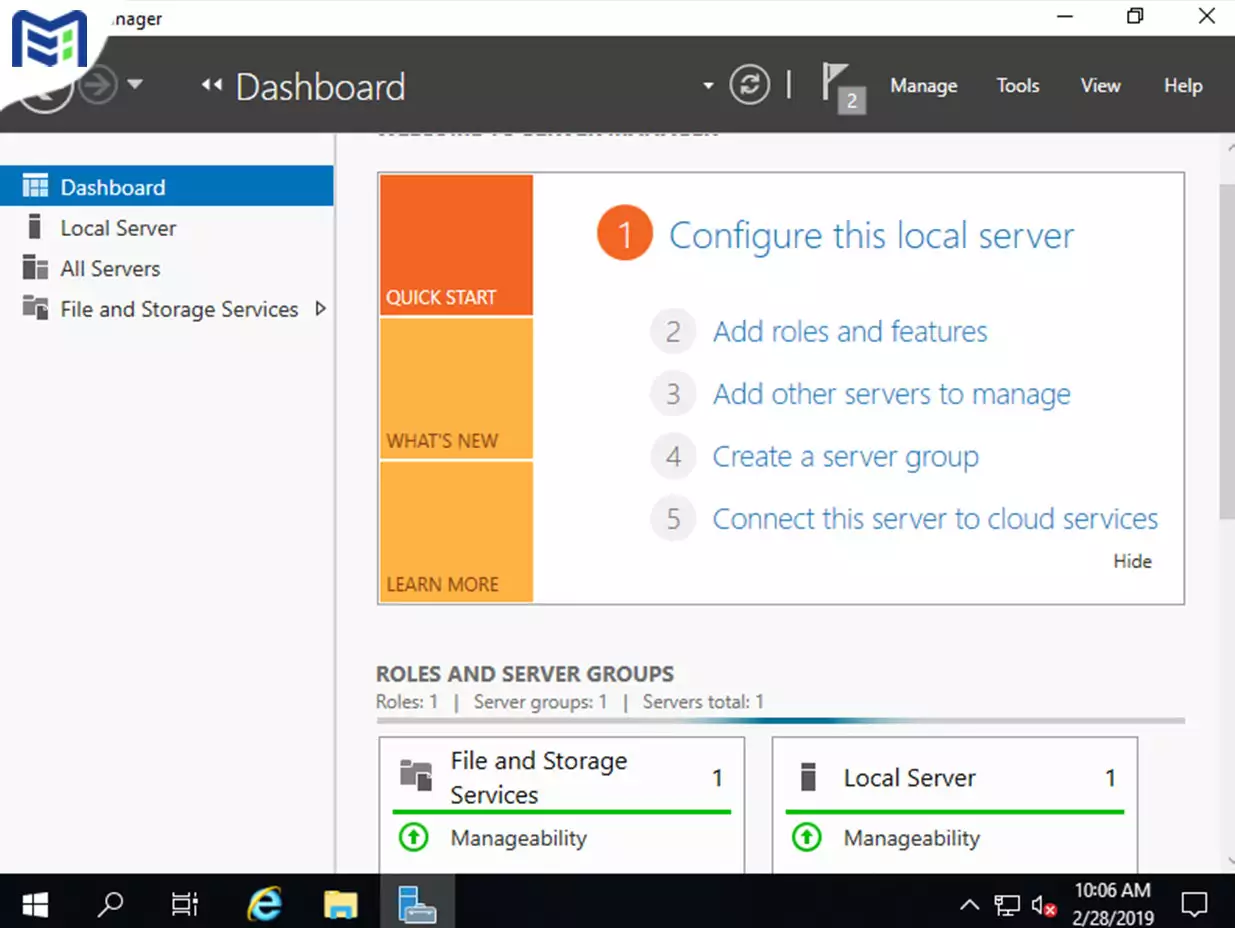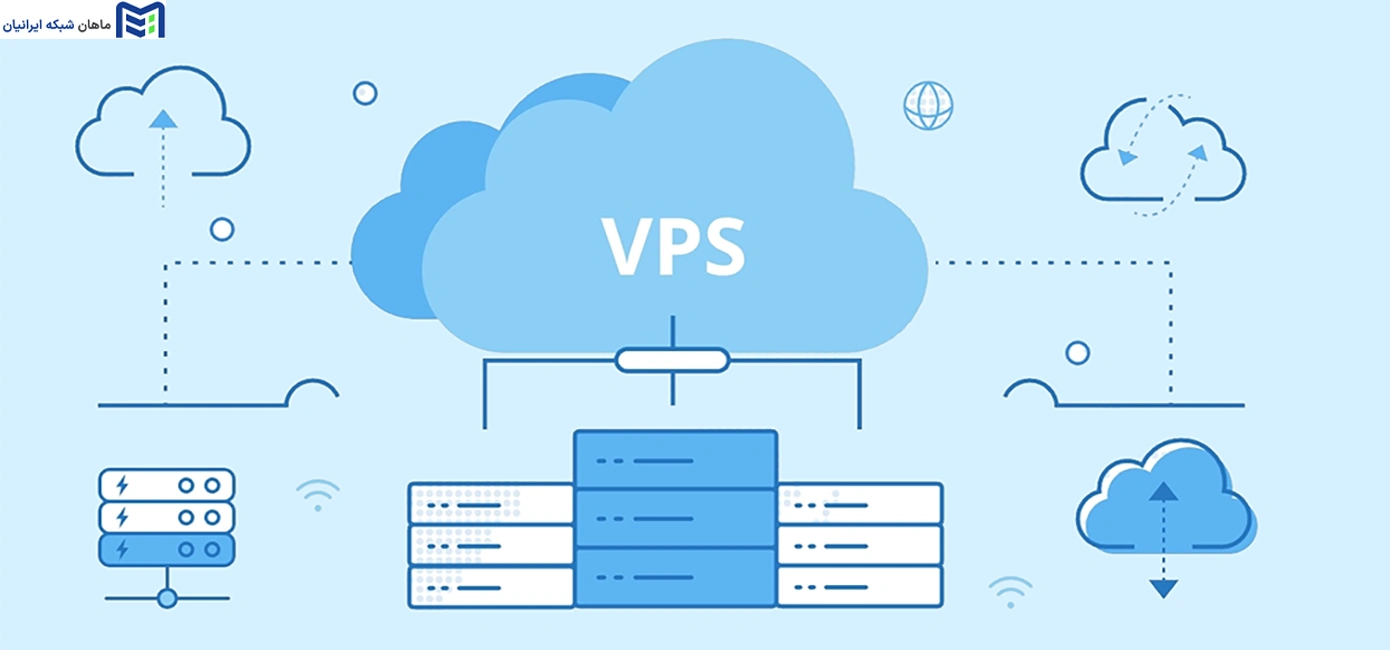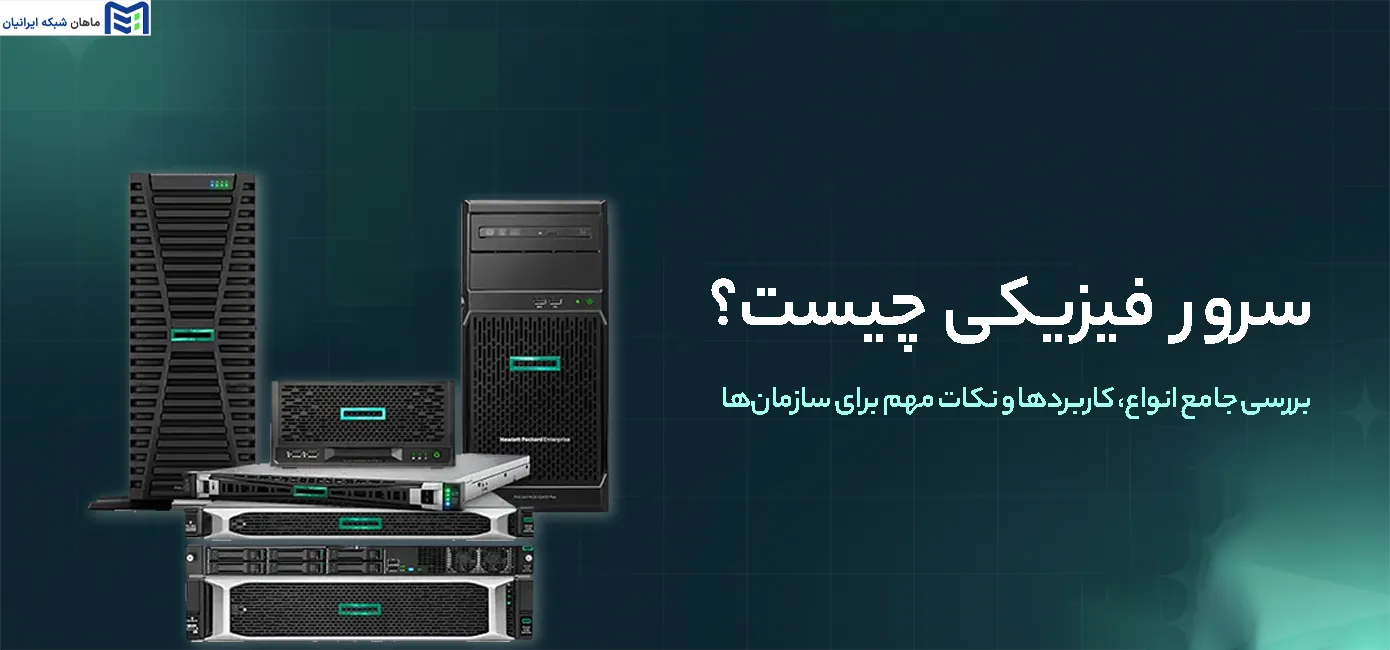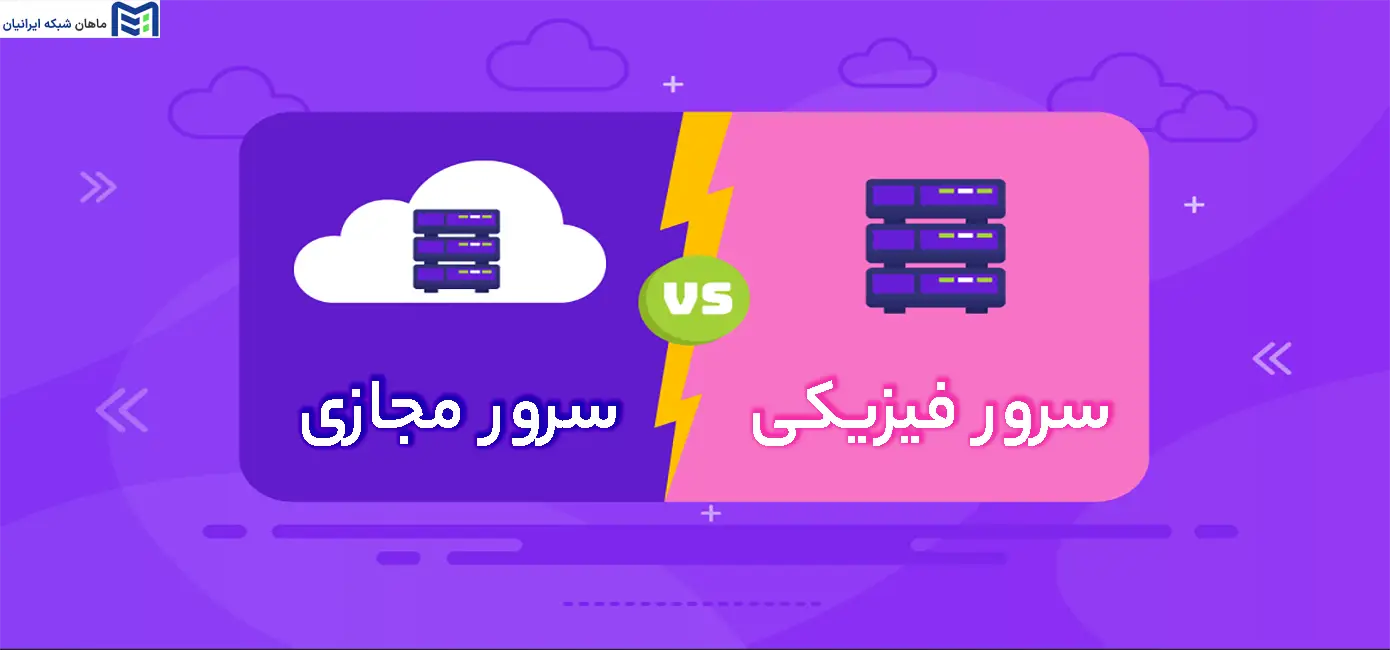عموماً هنگام خرید سرور از فروشندگان معتبر سرور اچ پی، نصب ویندوز سازگار با سرور صورت میگیرد، اما گاهی ممکن است به دلایلی ،نیاز به تعویض و یا نصب مجدد سرور داشته باشید. به همین سبب در ادامه این مقاله قصد داریم مراحل نصب ویندوز سرور اچ پی ML310e Gen8 V2 را به صورت گام به گام شرح دهیم؛ امیدواریم این مطالب برای شما مفید واقع شود.
مرحله اول: ریدبندی هارد
پس از راه اندازی سرور ML310e G8 v2 ، سیستم را روشن نموده و به عنوان اولین قدم به سراغ رید بندی هارد میرویم و گزینه Perform Maintenance را انتخاب میکنیم، در مرحله بعد با گزینههای مختلفی جهت تنظمیمات سرور روبرو هستیم، که برای عمل رید بندی باید بر روی گزینه Array Configuration Utility (ACU/ADU) کلیک کنیم. در صفحهای که پس از این مرحله ظاهر میشود، از زبانه بالا باید کنترلر Smart Array P420i که به صورت آپشنال برای روی سرور نصب شده است، را انتخاب کنیم. در سمت راست صفحه گزینه Create Arrayرا برای شروع عملیات رید انتخاب کرده و تمام هاردها را در این مرحله مشاهده میکنیم. زمانی که حجم هاردها یکسان باشد، به عنوان مثال 6 هارد با حجم یکسان داشته باشید، میتوانید تمام آنها را با هم رید نمایید و روی گزینه ok برای انجام مراحل کلیک کنید. گزینه انتخابی بعدی برای ادامه مسیر Create Logical Drive خواهد بود.
مرحله دوم: رید پیشنهادی سیستم
در گام بعدی رید پیشنهادی سیستم را خواهیم دید، که RAID 50 برای 6 هارد است، با این سطح رید بندی شاهد افزایش سرعت سرور نیز خواهیم بود و همین تنظیمات را Save میکنیم. پس پایان این مرحله، اگر از سمت چپ گزینه Logical Drive1(8.75,RAID50,-NPG:2) را انتخاب و در سمت راست بر روی More Information کلیک کنید، با اسکرول کردن خواهید دید که عملیات رید بندی انجام شده است، که امکان دسترسی سرور به 13 ترابایت حافظه بر اساس هاردهای نصب شده در زمان کانفیگ سرور مهیا شده است. قابل ذکر است که از این مقدار فضای ذخیره سازی تنها 8.7 ترابایت در دسترس خواهد بود و مابقی برای Back Up گرفتن و ذخیره سایر اطلاعات سرور در نظر گرفته میشود.
مرحله سوم: بوت کردن هارد سرور
در این مرحله پس از انجام رید بندی، قصد نصب ویندوز را داریم، در نتیجه به سراغ بوت کردن هاردهای سرور میرویم، و با انتخاب گزینه Set Bootable Logical Drive/Volume و هاردهایی که در صفحه نشان داده میشود، این کار را انجام میدهیم و با Save کردن این مرحله نیز به پایان میرسد.
مرحله چهارم: پیکربندی iLO
در گام چهارم سراغ انجام تنظیمات iLo که همان سیستم مدیریت سرور است، خواهیم رفت. با انتخاب گزینه iLO Configuration ، باید کمی منتظر بمانیم تا فرآیند انجام تنظیمات iLO آغاز شود، سپس در سمت چپ گزینه User Accounts را میبینیم، با انتخاب آن در سمت راست تصویر شاهد تنظیماتی از قبیل انتخاب User ، پسورد و… هستیم، ترجیحاً نوع کاربر را Administrator در نظر میگیریم و پسورد مورد نظرمان که باید 8 رقم باشد را وارد و Apply میکنیم.
مجددا از سمت چپ گزینه Standard Network Setting را جهت تنظیم IP انتخاب میکنیم. اگر کابل شبکه متصل بوده و همچنین DHCP روی گزینه Enable فعال باشد، به صورت خودکار IP تشخیص داده میشود، در غیر این صورت و زمانی که DHCP بر روی گزینه Disable باشد، باید IP را به صورت دستی وارد نماییم. با Apply کردن تنظیمات شبکه Set میشود.
توجه داشته باشید در صورت نیاز به تست سرور و سایر تجهیزات آن از طریق گزینه Insight Diagnostics اقدام میکنیم، و تست کامل سرور اعم از هارد، رم ، سی پی یو، پاور، USB و عملکرد سرور انجام میدهیم. در این مرحله جزئیات سرور قابل مشاهده است. در زبانههای بالای همین صفحه گزینههای مختلفی وجود دارد که با انتخاب زبانه Test این فرآیند تست سرو به صورتهای دیگر نیز قابل انجام است و شامل Quick Test، Complete Test و Custom Test میشود.
گام آخر!
پس از طی مراحل فوق، یعنی رید بندی هاردها و انجام تنطیمات مختلف و بوت کردن هارد، به صورت اتوماتیک ویندوز را نصب میکنیم. در تنظیمات نصب ویندوز Windows Server 2019 زبان را انگلیسی انتخاب و Next را میزنیم، سپس گزینه Install Now را برای شروع انتخاب میکنیم. در مرحله بعد بنا به نیاز بر روی یکی از دو گزینه ویندوز پیشنهادی کلیک میکنیم. اینجا انتخاب ما گزینه Windows Server 2012 R2 Standard x64 برای نصب سریعتر بوده است. در بخش بعدی تیک گزینه I Accept The License Terms را برای پذیرفتن شرایط لایسنس زده و گزینه Next را انتخاب میکنیم. سپس با گزینه Custom: Install Windows only مرحله اصلی نصب آغاز میشود که امکان ساخت درایوهای جدید نیز با توجه به فضای ذخیرهسازی وجود دارد. پس از انتخاب درایو و طی مراحل روتین نصب ویندوز سرور HP ML310e Gen8 V2 به پایان میرسد.