عدم شناسایی هارد یکی از خطاهای رایجی است که حداقل یکبار با آن مواجه خواهید شد. اگر ادمین یک سایت هستید یا اگر فروشنده یک سرور اچ پی هستید حتما در طول روز بیشتر از یکبار از مشتریانی که از شما سرور خریداری کردهاند، شنیدهاید که: مهندس سرور خراب است و هارد را شناسایی نمیکند، شاید هم هارد اچ پی که به من دادید خراب است و روی سرور شناسایی نمیشود. بعد هم ما با کلی بد و بیراه که چرا ارزش وقت من را نمیدانید و من کلی کار دارم و چرا کالای خراب برای من ارسال کردید، مواجه میشویم.
هارد دیسک HP یک قطعه سخت افزاری مهم در هر سرور است. تمام دادهها و فایلهایی که سیستم عامل شما را تشکیل میدهند و همچنین هر برنامه و فایل شخصی که دارید را ذخیره میکند. بدون هارد دیسک، سرور چیزی بیش از یک لوح خالی نخواهد بود. متأسفانه هارد دیسک ها نیز در معرض چندین خطا و مشکلات هستند که در این مقاله به بررسی عدم شناسایی هارد در سرور HP میپردازیم.
عدم شناسایی هارد در سرور HP
اگر شما یک سرور HP و هارد HP خریداری کردهاید؛ هیچ وقت نگران این مطلب نباشید. بعد از 20 سال کارکردن با هارد اچ پی تا کنون موردی را مشاهده نکردهام که یک مشکل سخت افزاری سرور داشته باشد و همه مشکلات نرم افزار بوده است.
یکی از خطاهای رایج زمانی است که شما با عدم شناسایی هارد سرور HP مواجه میشوید. سه مشکل رایج وجود دارد:
- هارد دیسک در بایوس شناسایی نشد.
- هارد دیسک در مدیریت دیسک شناسایی نشد.
- هارد دیسک در این سرور شناسایی نشد.
هارد دیسک در بایوس شناسایی نشد!
BIOS که مخفف Basic Input Output System است، نرم افزاری است که روی یک تراشه روی مادربرد سرور شما ذخیره میشود. این مسئول بوت کردن سرور شما و اطمینان از درست کار کردن تمام اجزای سخت افزاری است. هنگامی که سرور HP خود را روشن میکنید، BIOS سیستم عامل را از هارد دیسک بارگیری کرده و سپس کنترل را به آن واگذار میکند. مجموعهای از ابزارهای کمکی را ارائه داده که به شما امکان میدهد تنظیمات سیستم خود را مانند زمان و تاریخ پیکربندی کنید و ترتیب راه اندازی درایوهای خود را تغییر دهید.
در سالهای اخیر، نقش بایوس به طور فزایندهای توسط UEFI (رابط سفتافزار توسعهپذیر یکپارچه)، که ویژگیهای پیشرفتهتری را ارائه میکند و استفاده آسانتر را ارائه میکند، به عهده گرفته شده است. با این حال، بایوس هنوز بخش مهمی از رایانه شما است و در صورت نیاز به عیب یابی مشکل، باید با آن آشنا باشید. اما مواقعی وجود دارد که BIOS شما نمیتواند هارد دیسک یا درایو USB شما را تشخیص دهد.
اگر هارد دیسک شما در گزینههای بوت BIOS نمایش داده نشود، برای ویندوز نیز قابل مشاهده نخواهد بود. برای تعمیر هارد دیسکی که در BIOS شناسایی نشده است، باید راه حلهای دستی را انتخاب کنید.
هارد دیسک در مدیریت دیسک شناسایی نشد!
علاوهبر بایوس، هارد دیسک ممکن است در مدیریت دیسک نمایش داده نشود. Disk Management یک ابزار سیستمی در ویندوز سرور است که به شما امکان میدهد درایوهای ذخیره سازی و پارتیشنهای رایانه خود را مدیریت کنید. با مدیریت دیسک، میتوانید درایوها را قالب بندی کنید، پارتیشن ها را ایجاد و حذف کنید و حروف درایو را اختصاص دهید. همچنین میتوانید از مدیریت دیسک برای تبدیل بین انواع مختلف درایوهای ذخیرهسازی، مانند درایو دیسک سخت به درایو حالت جامد استفاده کنید. علاوه بر این، میتوانید از مدیریت دیسک برای تغییر اندازه پارتیشنها و تغییر سیستم فایل در درایو ذخیره سازی استفاده کنید.
برای دسترسی به مدیریت دیسک در ویندوز سرور ، عبارت “disk management” را در کادر جستجوی نوار وظیفه تایپ کنید و سپس نتیجه “Create and format پارتیشنهای دیسک سخت” را انتخاب کنید. سپس، می توانید بررسی کنید که آیا هارد دیسک شما در مدیریت دیسک شناسایی شده است یا خیر.
بررسی هارد HP در محیط ARRAY CONFIGURATION UTILITY
اکر تازه با یک سرور HPE روبهرو شدهاید؛ میتوانید بهصورت کامل هاردهای متصل شده به این سرور را در محیط زیر کامل مشاهده کنید و یکسری تغییرات را در نظر بگیرید. نکته مهم این است که بسیار مواطب باشید زیرا این محیط بسیار حساس بوده و با زدن دکمهای ممکن است کل رید و کانفیگهای شما پاک شود.
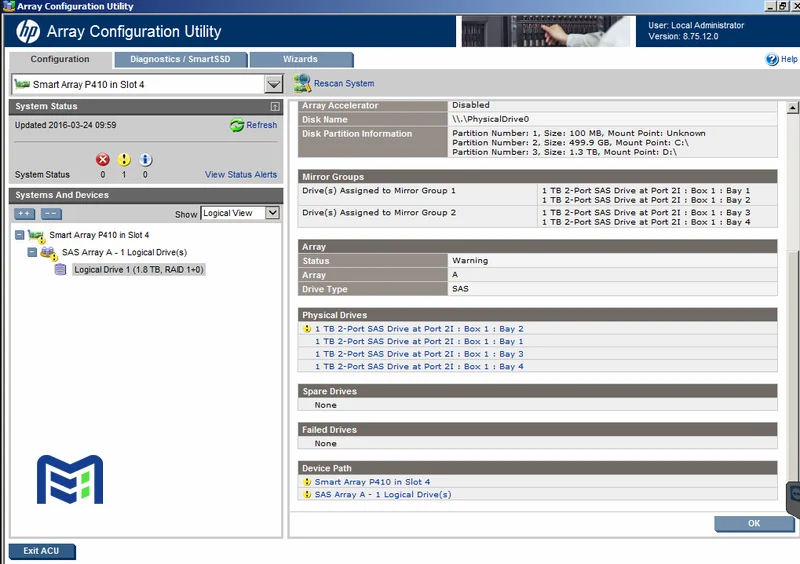
عدم شناسایی هارد
هارد دیسک در این کامپیوتر سرور شناسایی نشد!
چند دلیل وجود دارد که چرا هارد دیسک داخلی یا اکسترنال شما ممکن است در ویندوز سرور اچ پی شناسایی نشود. رایجترین دلایل عدم شناسایی هارد در سرور به شرح زیر است:
- مشکلات اتصال: ابتدا مطمئن شوید که منبع تغذیه و کابلهای داده به درستی به درایو وصل شدهاند.
- سیستم فایل ناسازگار: سپس مطمئن شوید که سیستم فایل هارد دیسک با کامپیوتر یا لپ تاپ شما سازگار است.
- تداخل حرف درایو: اگر حرف درایو با درایوهای دیگر تداخل داشته باشد، هارد دیسک شما شناسایی نخواهد شد.
- درایور هارد دیسک قدیمی: میتوانید درایورها را از Device Manager بهروزرسانی کنید، یا ممکن است لازم باشد آنها را دوباره نصب کنید.
- درایو تخصیص داده نشده یا مقداردهی اولیه نشده: درایو شما در صورتی که مقدار دهی اولیه نشده باشد یا به عنوان تخصیص نشده نشان داده شود، با عدم شناسایی هارد در سرور مواجه خواهید شد.
- هارد دیسک آسیب دیده یا خراب: در برخی موارد ممکن است هارد دیسک آسیب دیده یا خراب شده باشد. این میتواند ناشی از یک ویروس، آسیب فیزیکی، یا بخش بد روی دیسک باشد.
با عیب یابی هر یک از این مشکلات احتمالی به نوبه خود، باید بتوان مشکل را حل کرد و به محتویات هارد دیسک دسترسی داشت.
رفع مشکل عدم شناسایی هارد دیسک در ویندوز سرور
اگر در نمایش هارد دیسک خود در ویندوز سرور مشکل دارید، چند راه حل بالقوه وجود دارد. ابتدا بررسی کنید که درایو به درستی وصل شده باشد. اگر وصل نیست، اتصال را تعمیر کنید و دوباره امتحان کنید. اگر درایو متصل است اما هنوز نمایش داده نمیشود، سعی کنید آن را به سیستم فایل NTFS فرمت کنید. اگر کار نکرد، سعی کنید حرف درایو اختصاص داده شده به هارد دیسک را تغییر دهید. اگر همچنان مشکل دارید، سعی کنید درایور دیسک را به روز کنید. در نهایت، اگر هیچ یک از این راه حلها کار نکرد، ممکن است لازم باشد هارد دیسک را مقداردهی اولیه کنید.
- تغییر اتصال دیسک
- هارد دیسک را به NTFS فرمت کنید
- تغییر حروف درایو
- درایور هارد دیسک را به روز کنید
- هارد دیسک را راه اندازی کنید
- هارد دیسک را در بایوس فعال کنید
تغییر اتصال دیسک
اگر هارد دیسک شما به دلیل اتصال ضعیف قابل شناسایی نیست؛ بررسی کنید که تمام اتصالات هارد به درستی انجام شده باشد. اطمینان حاصل کنید که هیچ برشی در سیم ها وجود ندارد.
فرمت هارد دیسک به NTFS
اگر خطای عدم نمایش هارد دیسک ناشی از سیستم فایل پشتیبانی نشده، RAW یا خراب باشد، می توانید برای رفع خطا، سیستم فایل را به NTFS تغییر دهید.
مرحله 1: در ویندوز 10/8، کلیدهای Windows + X را فشار داده و روی “Disk Management” کلیک کنید.
مرحله 2: هارد دیسک خود را پیدا کرده و کلیک راست کرده و “Format” را انتخاب کنید.
مرحله 3: سیستم فایل را به عنوان NTFS تنظیم کنید، “Perform a quick format” را علامت بزنید و روی “OK” کلیک کنید تا فرمت درایو شروع شود.
تغییر حروف درایو
اگر درایو دیگری با همان حرف در سیستم وجود داشته باشد، هارد دیسک شناسایی نمی شود. بنابراین، می توانید با تغییر حرف درایو در ویندوز 10، هارد دیسک را در ویندوز 10 نشان دهید.
مرحله 1: مدیریت دیسک را باز کنید، روی هارد دیسکی که با عنوان New Volume مشخص شده است یا پارتیشن فاقد حرف درایو است، کلیک راست کنید.
مرحله 2: “Change Drive Letter and Paths” را انتخاب کنید. در پنجره جدید، روی “تغییر” کلیک کنید.
مرحله 3: یک حرف درایو جدید به هارد اکسترنال یا داخلی خود اختصاص دهید و روی “OK” کلیک کنید.
درایور هارد دیسک را به روز کنید!
این روش برای هارد درایوهایی که در مدیریت دیسک نمایش داده می شوند اما در فایل اکسپلورر نمایش داده نمی شوند، اعمال می شود.
مرحله 1: روی “This PC” راست کلیک کرده و “Manage” را انتخاب کنید.
مرحله 2: روی “Device Manager” کلیک کنید سپس “Disk drives” را باز کنید.
مرحله 3: درایو خارجی یا داخلی مشکل ساز را پیدا کرده و کلیک راست کرده و “Update driver” را انتخاب کنید.
مرحله 4: روی “جستجوی خودکار نرم افزار درایور آنلاین” کلیک کنید.
راه اندازی هارد دیسک
وقتی صحبت از یک هارد دیسک کاملاً جدید یا یک دیسک تخصیص نشده می شود، سعی کنید دیسک را مقداردهی اولیه کنید و یک حجم را روی هارد دیسک جدید ایجاد کنید.
مرحله 1: روی “This PC” (در ویندوز 10) کلیک راست کرده و “Manage” را انتخاب کنید.
مرحله 2: به “Disk Management” بروید، روی هارد دیسک جدید خود کلیک راست کرده و “Initialize Disk” را انتخاب کنید.
مرحله 3: دیسک را انتخاب کنید و MBR یا GPT را به عنوان سبک پارتیشن آن انتخاب کنید، برای شروع روی “OK” کلیک کنید.
هارد دیسک را در بایوس فعال کنید
اگر هارد دیسک شما در بایوس غیرفعال باشد نمیتواند نمایش داده شود. بنابراین، فعال کردن درایو در BIOS ممکن است کمک کند.
هارد دیسک را در بایوس مقداردهی اولیه کنید.
مرحله 1: کامپیوتر خود را مجددا راه اندازی کنید و F2 یا Del را فشار دهید تا وارد BIOS شوید.
مرحله 2: از کلیدهای جهت دار روی صفحه کلید خود برای انتخاب “Integrated Peripherals” استفاده کنید و “Enter” را بزنید.
مرحله 3: از کلیدهای جهت دار برای انتخاب “USB Controller” استفاده کنید. گزینه را به “Enabled” تغییر دهید.
چگونه سلامت هارد دیسک خود را بررسی کنیم؟
بسیاری از چیزها ممکن است در سرور اچ پی شما اشتباه پیش برود، اما چیزهای کمی به اندازه خرابی هارد دیسک چالش برانگیز هستند. هارد دیسک تمام اطلاعات شخصی، فایلهای برنامه و حتی سیستم عامل کامپیوتر شما را ذخیره میکند. اگر این کار انجام نشود، کامپیوتر شما اساساً بیفایده است. در اینجا راههایی برای بررسی سلامت هارد دیسک و علائم رایج وجود دارد که باید مراقب آنها باشید. همه این نکات برای کاربران رایانه شخصی ویندوز سرور 10 طراحی شده است، اما کاربران ویندوز 2020 نیز میتوانند از بیشتر آنها استفاده کنند.
علائم خرابی هارد دیسک HP
یک درایو خراب چگونه بهنظر میرسد؟ علائم اولیه شامل زمانهای طولانیتر راهاندازی پس از خاموش شدن کامل و صفحه آبی است. دو علامت دیگر این است که سرور شما به طور پراکنده شروع به خاموش شدن میکند یا هنگامی که آن را روشن میکنید با خطاهای بایوس مواجه میشوید.
ابزار بررسی دیسک شما ممکن است زمانی که سرور شما پس از خاموش شدن بازیابی میشود به طور خودکار اجرا شود، و این به شما کمک میکند تا مشکلات آن را بررسی کنید. اگر برنامه به خودی خود اجرا نمی شود و مطمئن نیستید که آیا مشکلات واقعاً مربوط به هارد دیسک شما است یا خیر؛ از مراحل زیر برای رد خطاهای هارد دیسک استفاده کنید.
نحوه انجام بررسی سلامت HP HDD
پس از اولین خطا، هارد دیسک میتواند در عرض چند هفته به طور کامل از کار بیفتد. مهم است که در اجرای این بررسیها وقت خود را تلف نکنید تا خیالتان راحت شود. مراحل زیر را انجام دهید تا جامعترین نگاه به سلامت هارد دیسک خود داشته باشید.
1. از پشتیبانی HP استفاده کنید.
- “HP Support Assistant” را در قسمت جستجوی منوی استارت تایپ کنید و روی آن کلیک کنید تا باز شود.
- در سمت چپ پنجره برنامه، Fixes and Diagnostics را انتخاب کنید، سپس Run Hardware Diagnostics را اجرا کنید.
- اگر ابزار تشخیصی بهروزرسانیشده در رایانه شما نباشد، پیامی برای دانلود و نصب آن خواهید دید.
- تست سیستم مناسب برای هارد دیسک را انتخاب کنید، که معمولاً به عنوان “تأیید خواندن دیسک” یا موارد مشابه ذکر شده است.
- چند دقیقه طول میکشد تا آزمایش کامل شود، اما پس از اتمام آن، دستیار HP شما به شما میگوید که آیا هارد دیسک شما به درستی کار میکند یا خیر.
2. WINDOWS CHKDSK TOOL را اجرا کنید.
یکی دیگر از راههای ساده برای بررسی دیسک با یک عمل خط فرمان CHKDSK است. در اینجا نحوه انجام آن آمده است:
- “cmd” را در قسمت جستجوی منوی شروع خود تایپ کنید. این به شما امکان میدهد یک پنجره Command Prompt را باز کنید. در صورت داشتن این گزینه حتماً Run as Administrator را انتخاب کنید.
- هنگامی که پنجره باز شد، باید شبیه یک جعبه سیاه کوچک با فونت سفید باشد، عبارت “chkdsk” را تایپ کنید.
- Enter را بزنید و اجازه دهید برنامه اجرا شود.
تا زمانی که برنامه به پایان برسد، مقداری متن را خواهید دید که روی صفحه اسکرول میشود. توجه داشته باشید که فرآیند را قطع نکنید، از برگه دور نشوید، یا رایانه را خاموش نکنید. یک وقفه باعث بدتر شدن خطاهای دیسک شما نمیشود، اما ممکن است باعث شود که نتیجه نهایی اسکن را از دست بدهید، که برای اطلاع از سلامت هارد دیسک شما مهم است.
پس از اتمام تست هارد دیسک، باید گزارش مختصری از هرگونه خرابی سکتور در هارد دیسک خود یا هر مشکلی که نیاز به تعمیر دارد را مشاهده کنید. اگر خطایی مشاهده نکردید، HDD شما سالم است.
3. BIOS را بررسی کنید.
اگر با دسترسی به بایوس رایانه شخصی خود راحت هستید، میتوانید از آن برای بررسی وضعیت سلامت دیسک استفاده کنید.
- کامپیوتر خود را خاموش و سپس دوباره روشن کنید.
- بلافاصله پس از روشن شدن و قبل از ظاهر شدن لوگوی سیستم عامل، کلید F12 را فشار دهید. توجه داشته باشید که این کلید ممکن است بر اساس سازنده شما متفاوت باشد. برخی از رایانه های شخصی به F2 یا Delete نیاز دارند.
- اکنون می توانید از صفحه بوت به بایوس دسترسی پیدا کنید تا گزینه بررسی دیسک را در تنظیمات پیدا کنید. این بسته به رایانه شخصی شما متفاوت است، بنابراین ممکن است مجبور شوید کمی اطراف بایوس خود را جستجو کنید تا آن را پیدا کنید.
- اسکن بررسی سلامت HDD باید همان اطلاعات اسکن مرحله 1 را به شما بگوید.
4. از نرم افزار نظارت شخص ثالث استفاده کنید.
میتوانید ابزارهای نرم افزاری شخص ثالثی را خریداری کنید که فرآیند اسکن و تعمیر دیسک را خودکار میکند. برخی از شرکتهای آنتی ویروس ممکن است این موارد را با برنامههایی که «سلامت رایانه شخصی» یا موارد مشابه را تشخیص داده و مدیریت میکنند، همراه کنند. از هر ابزار شخص ثالثی با احتیاط استفاده کنید، زیرا هیچ تضمینی وجود ندارد که چیزی متفاوت از ابزارهای موجود رایانه شخصی شما پیدا کند. با این حال، اگر به رایانه شخصی تسلط ندارید و نیاز دارید که مشکلات مختلفی را به طور همزمان بررسی کنید، یک ابزار شخص ثالث ممکن است مفید باشد.
انواع LED هارد سرور
چهار نوع چراغ LED روی هارد سرور اچ پی وجود دارد:
- Locate LED
- Activity Ring
- Do Not Remove/Eject
- Drive Status
در هارد سرور هر رنگ چراغ LED به چه معناست؟
| Item | Description | Status |
|---|---|---|
| 1 | Locate |
|
| 2 | Activity ring LED |
|
| 3 | Do not remove LED |
|
| 4 | Drive status LED |
|
Locate LED
چراغ مربوط به Locate یا وضعیت هارد است که به رنگ آبی و در قسمت پشت دستگیره (دستگیرهای برای نصب، محکم کردن جای هارد SFF و بیرون آوردن باکس هارد) کیج هارد است. رنگ آبی در چراغ وضعیت Locate به دو صورت ثابت و چشمک زن نشان داده میشود:
- آبی ثابت: به معنی شناسایی هارد دیسک توسط سرور است.
- آبی چشمک زن(Flashing blue): به معنی حالت به روز رسانی Firmware یا نیازمند به روزرسانی Firmware است.
Activity Ring
این LED دایره ای شکل، دو وضعیت کلی را بیان میکند:
- وضعیت سبز یا Rotating Green : زمانی که چراغ سبز رنگ بهحالت چرخشی دیده شود به معنای فعالیت هارد یا Drive Activity است.
- وضعیت خاموش Activity Ring: خاموش بودن چراغ دایرهای به معنای عدم فعالیت هارد یا deactivate است.
Do Not Remove/Eject
زمانی که چراغ سفید رنگ روشن و ثابت باشد، علامت اخطار برای عدم خروج درایو است.در این حالت خروج هارد باعث Fail شدن Logical Drive ها میشود.
Drive Status
1. سبز ثابت: هنگامی که چراغ وضعیت سبز و ثابت باشد بهمعنای سلامت کامل هارد و وضعیت کار کردن ایدهآل یک یا چند لاجیکال درایو است.
2. سبز چشمک زن: زمانیکه چراغ وضعیت هارد به صورت سبز چشمک زن یا به اصطلاح Flashing Green درمیآید که سه حالت از وضعیت درایوها را هشدار میدهد:
- ReBuild : احتمال دارد درایوی که آن را تعویض کردهاید RAID بر روی در حال انجام Rebuild شدن است.
- RAID Migration : احتمال دارد RAID بر روی درایو در حال مهاجرت، Stripe Size Migration، است Expand کردن فضا (Capacity Expansion) یا Logical Drive Expansion باشد.
- پاک کردن: احتمال دارد درایو در حال پاک کردن اطلاعات باشد.
3. چراغ سبز و نارجی چشمک زن: زمانیکه چراغ وضعیت هارد به صورت چشمکزن و ترکیب رنگ نارنجی و سبز یا Flashing Amber-Green درمیآید، یک وضعیت fail در درایو یا یک یا چند لاجیکال درایو را هشدار میدهد. در واقع این چراغ خبر از این میدهد یک درایو در آستانه خرابی Fail Soon قرار گرفته و باید سریعاً عوض شود.
4. نارنجی چشمک زن: روشن شدن led نارنجی بهصورت چشمکزن در LED وضعیت نشانگر آن است که یک یا چند لاجیکال درایو یا Raid، روی آن کانفیگی انجام نشده که احتمال زیاد در آستانه خرابی قرار گرفته است. این مورد بسیار مهم و حیاتی هست و باید مواظب این مورد باشید.
5. نارنجی ثابت: ثابت شدن led نارنجی در وضعیت هارد بدین معنا است که درایو یا لاجیکال درایو خراب شده است و قبل از اینکه RAID مشکل دار شود باید آن را عوض کنید و هارد جدیدتر خریداری و جایگزین کنید.
6. خاموش بودن چراغ وضعیت: زمانی که چراغ Drive Status خاموش است این این مفهوم را می رساند که مواظب باشید و که درایو در یک Array یا logical drive درایو کانفیگ نشده قرار گرفته و هیچگونه فعالیت خاصی ندارد. بدون فعالیت میباشد و این یعنی خام هست و باید سریع تر کانفگیگ انجام گیرد.

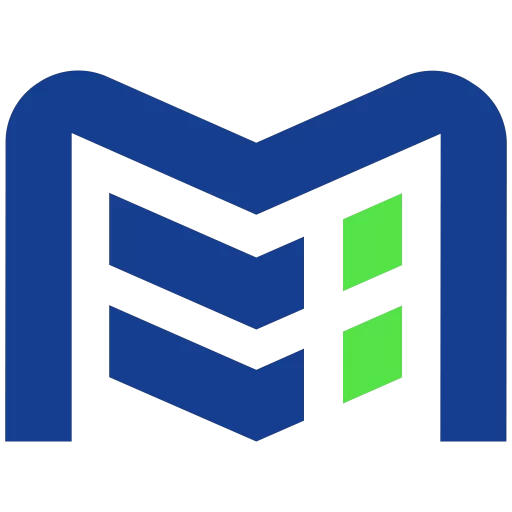












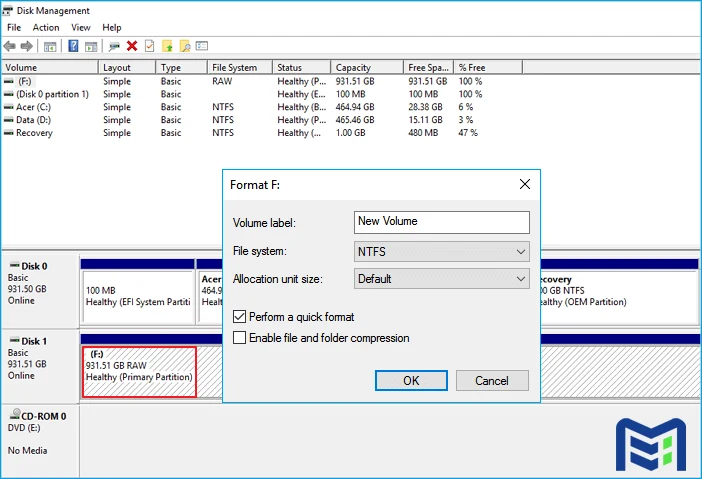
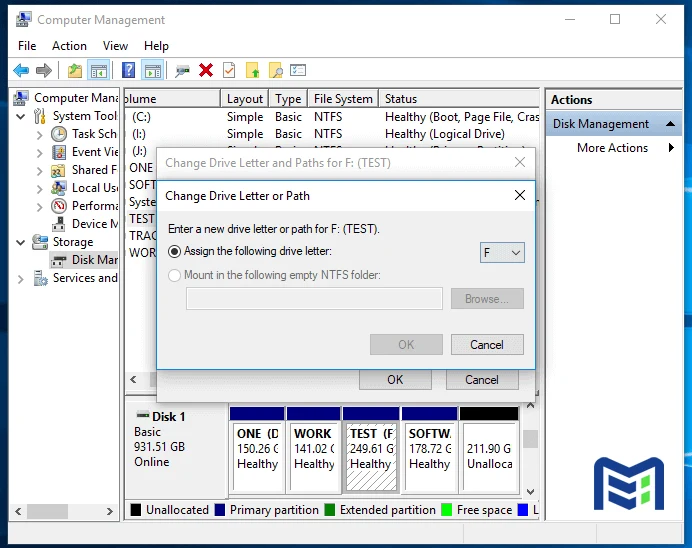
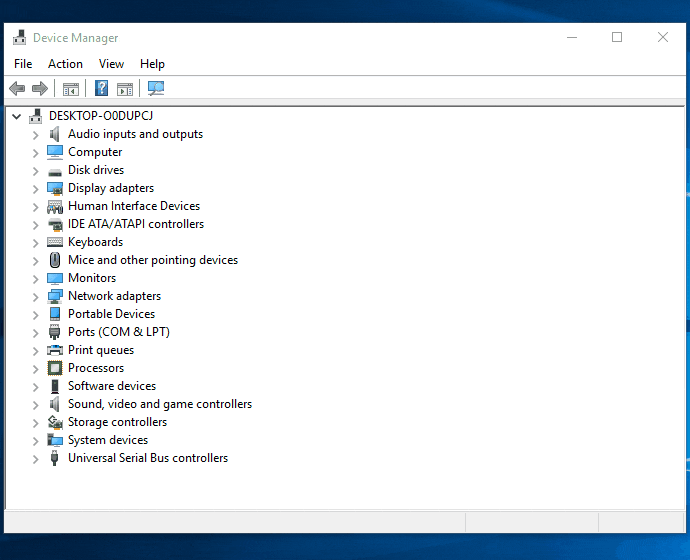
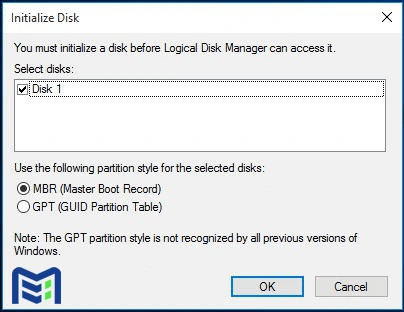
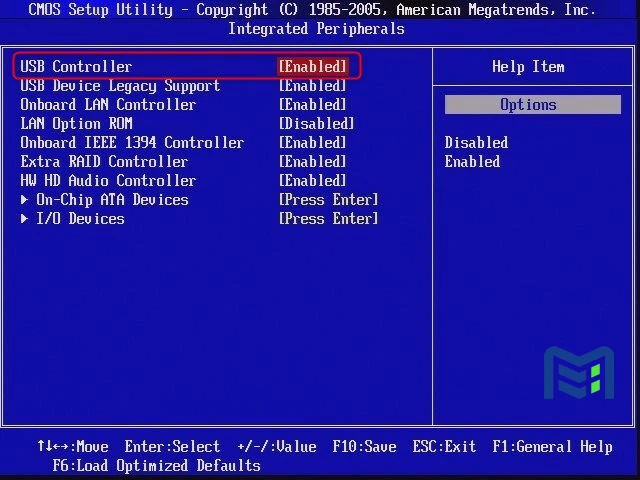
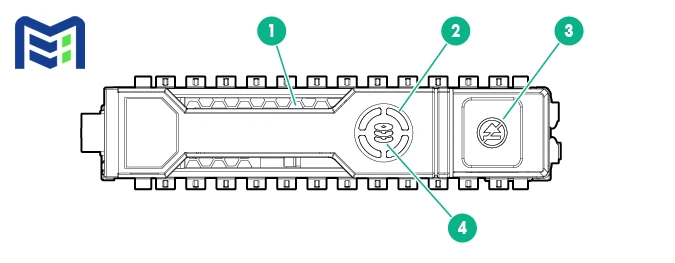







1 دیدگاه در “نحوه شناسایی هارد در سرور HP”
علت عدم مشاهده هارد ها در رید کنترلر : ممکن است که ورژن intelligent provisioning یا ( همان F10 ) قدیمی باشد و هارد ها با ورژن جدید تری از آن Raid شده باشند. البته در زمان تعویض Main board این اتفاق می تواند رخ دهد.لذا باید آن را update کرد تا مشکل رفع گردد . البته هارد ها کار خود را بدرستی انجام می دهند منتها درSSA دیده نخواهند شد .که راه کار همان update می باشد.