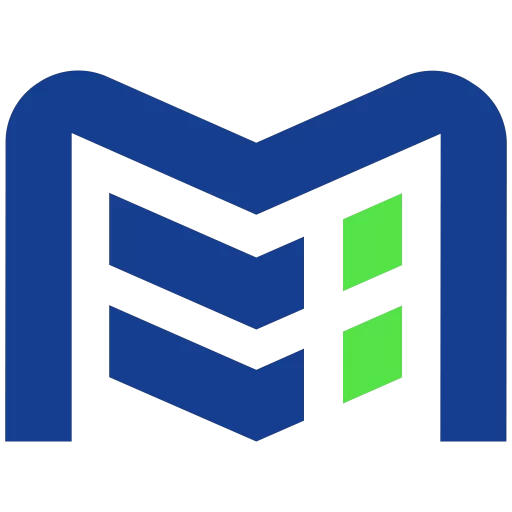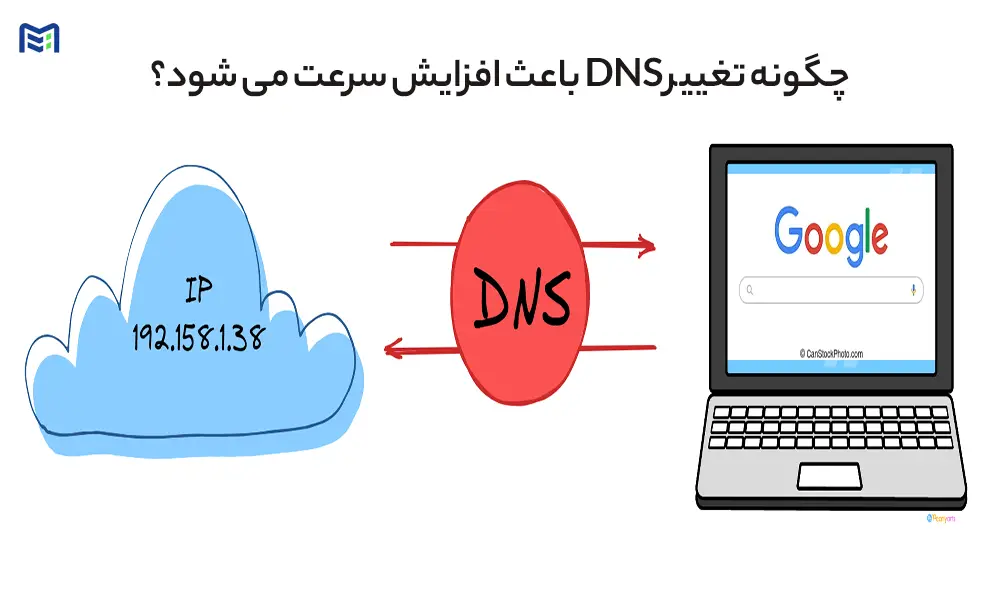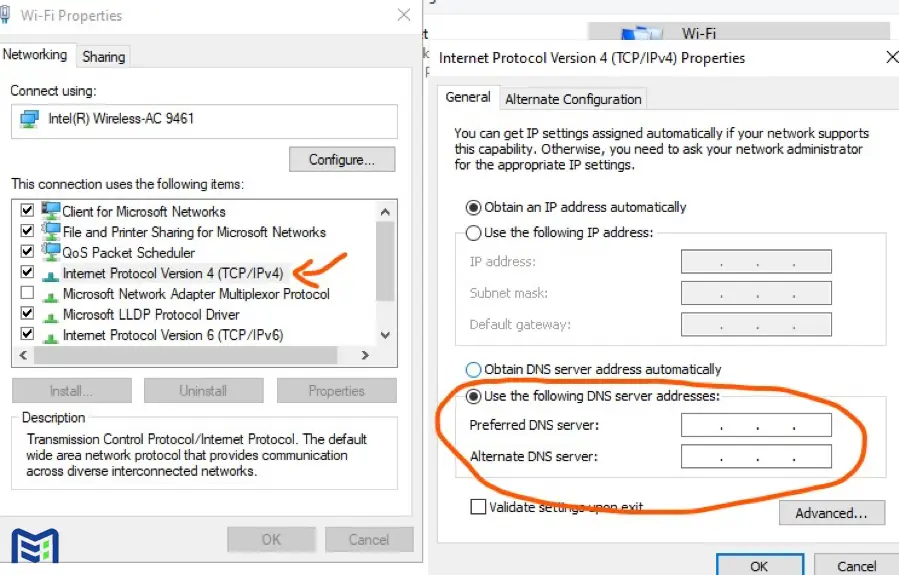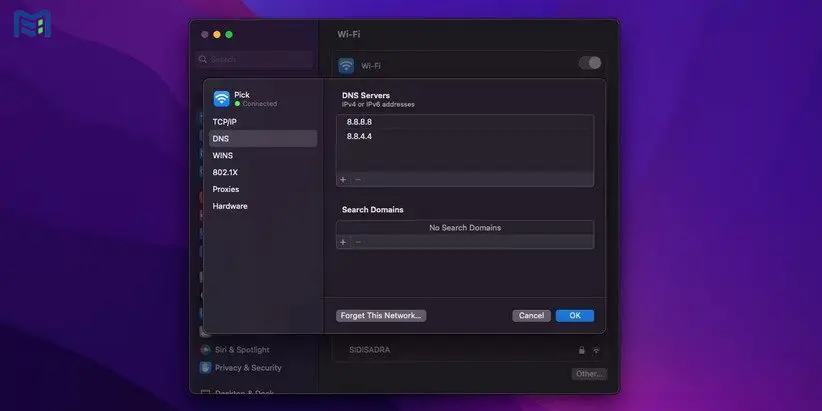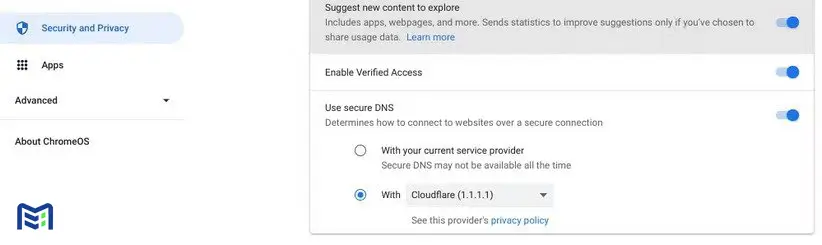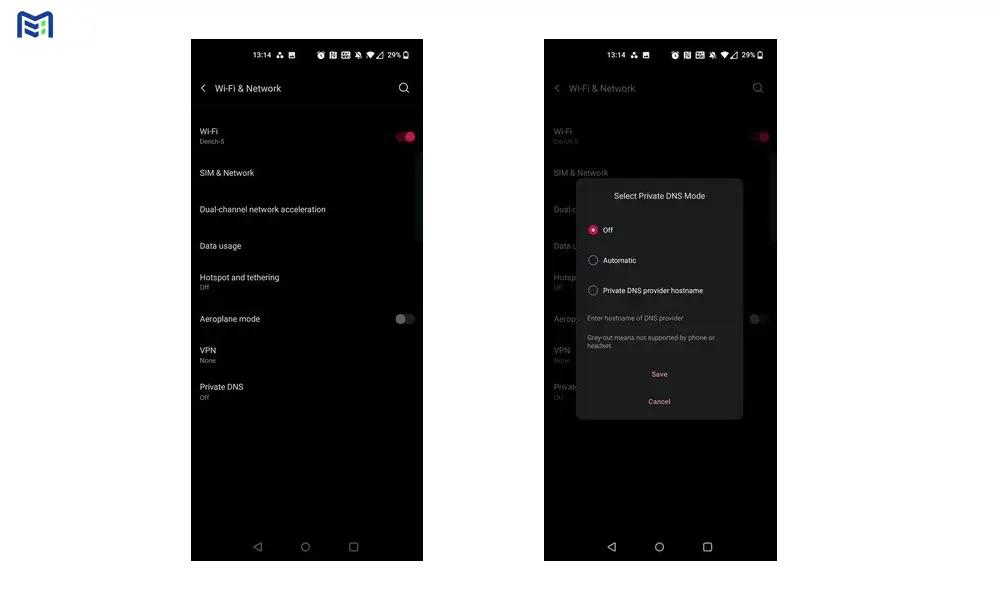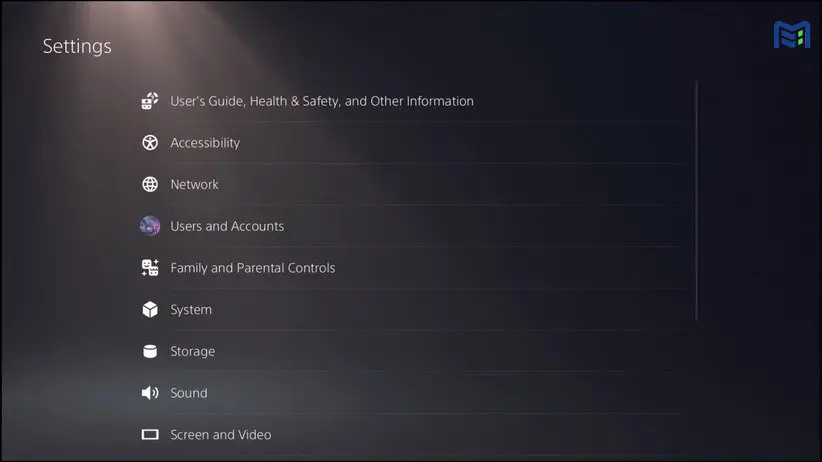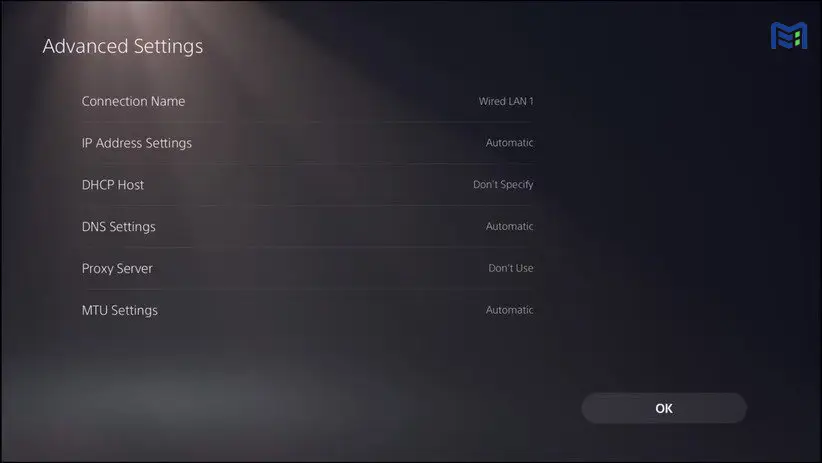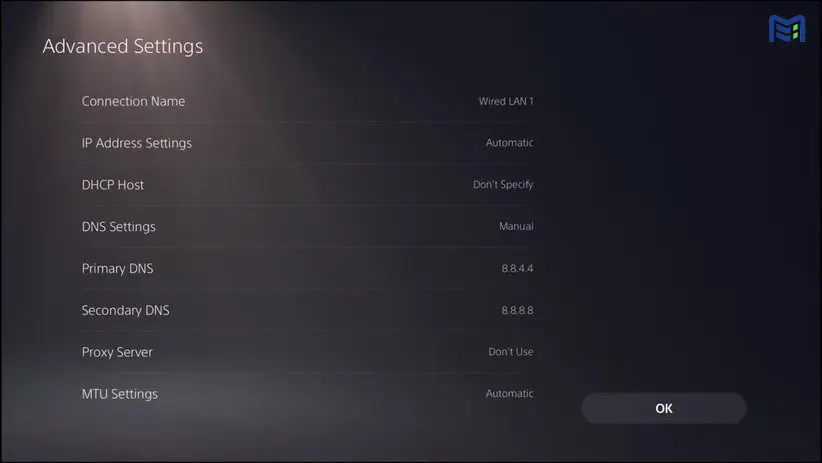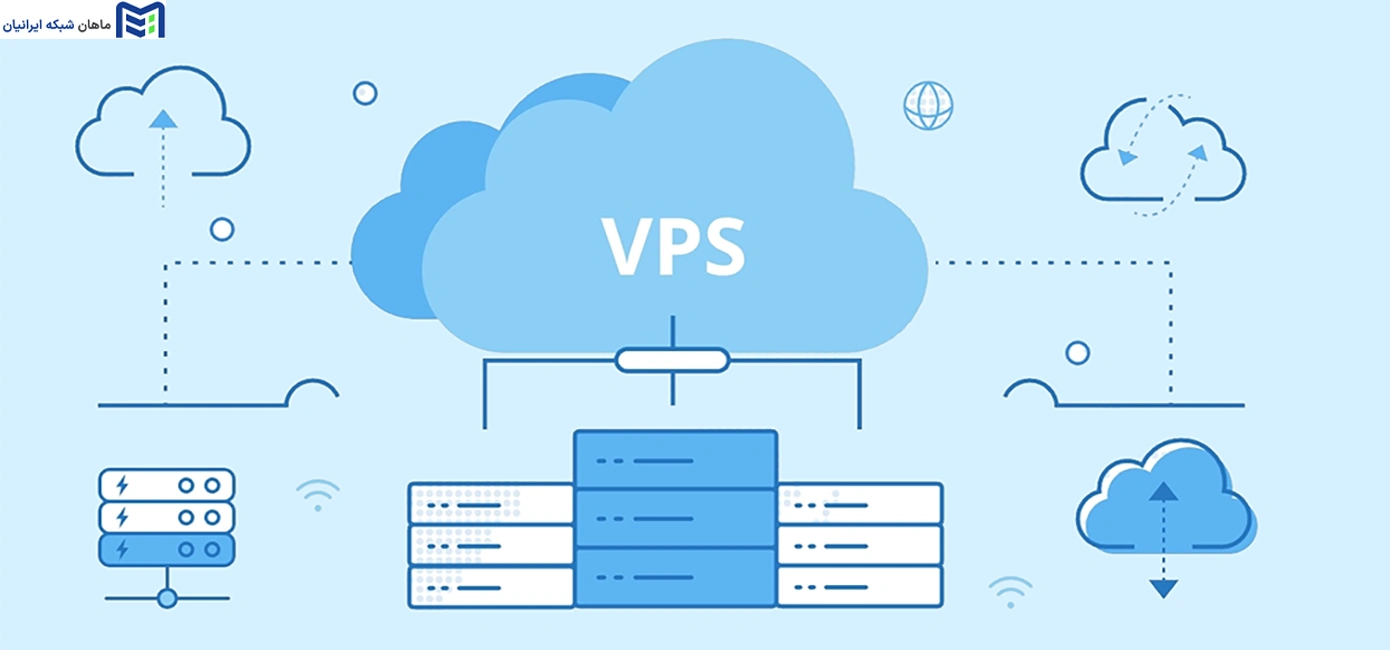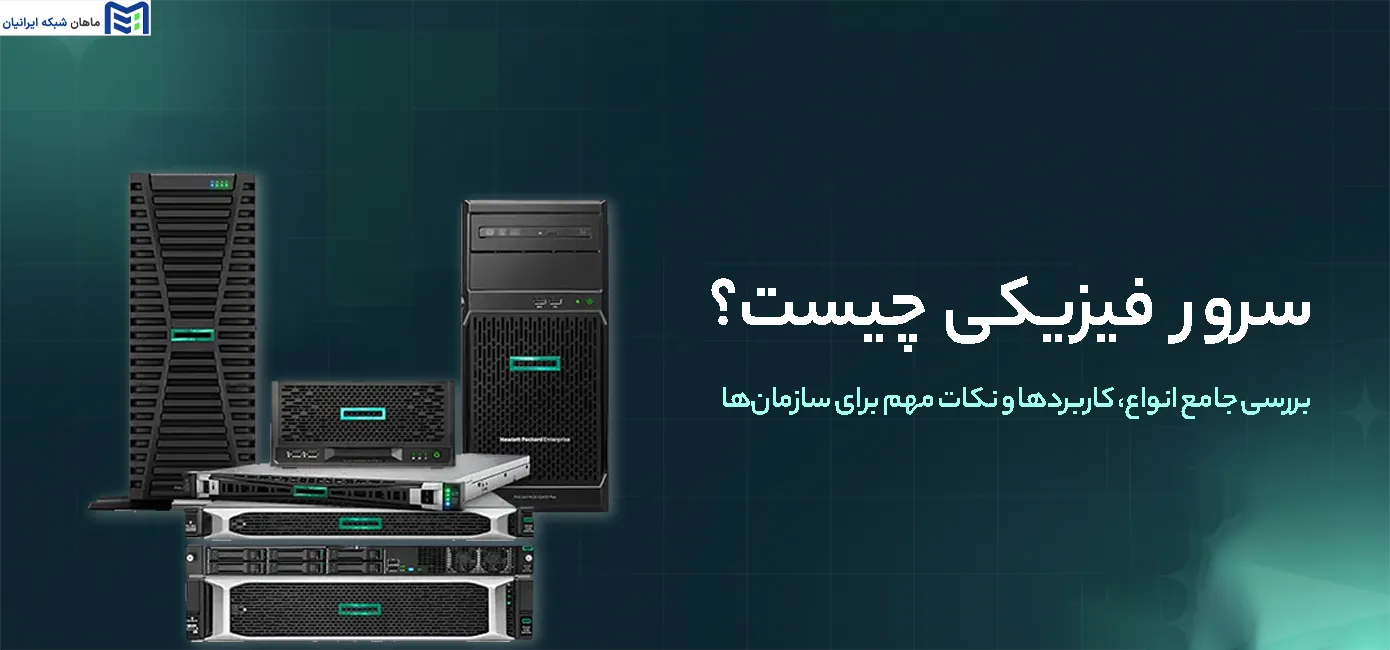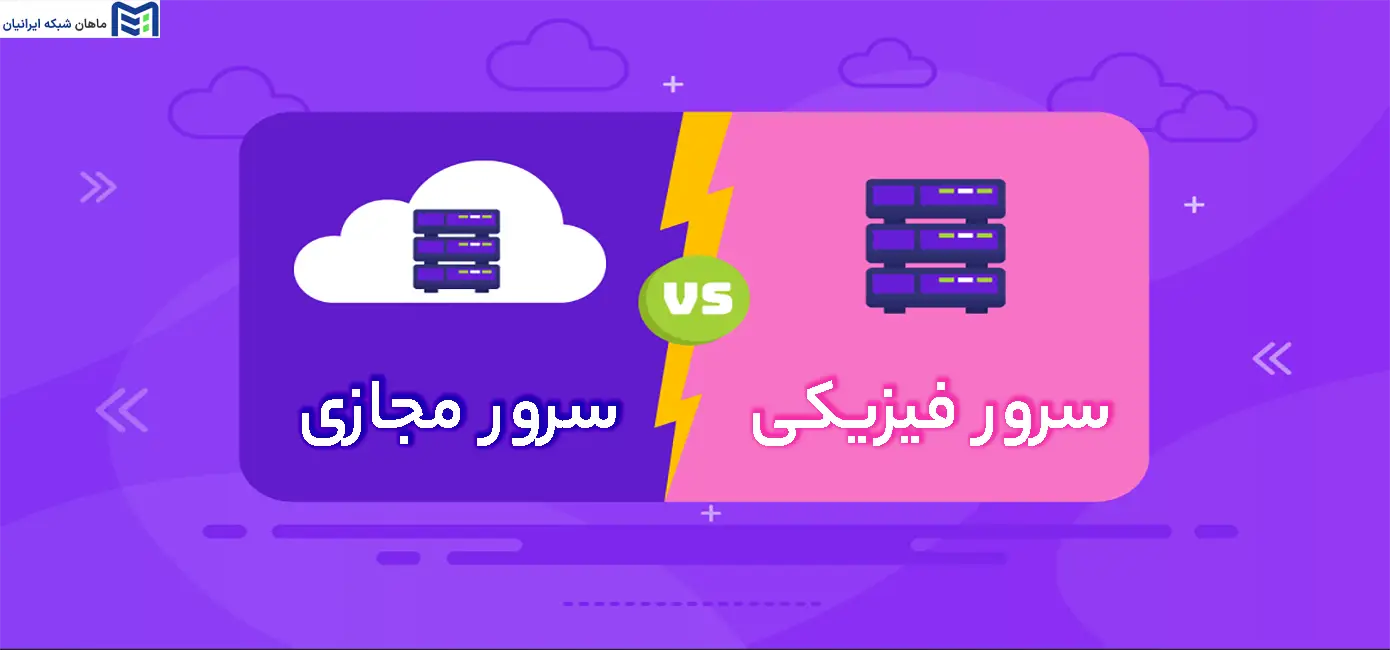در دو دهه اخیر، پیشرفتهای فناوری اطلاعات بهویژه در زمینه شبکهها و اتصالات فیبر نوری باعث ارتقاء چشمگیر سرعت اینترنت شده است. این تغییرات به کاربران این امکان را دادهاند که اطلاعات را سریعتر دریافت و ارسال کنند و به راحتی محتوای مختلف را از طریق اینترنت جستجو یا آپلود کنند. با این حال، حتی با وجود این سرعتهای بالا، هنوز راههایی برای بهبود بیشتر وجود دارد. یکی از راهحلهای ساده و مؤثر برای افزایش سرعت اینترنت، تغییر تنظیمات DNS است. این تغییرات میتواند باعث کاهش تأخیر در بارگذاری صفحات وب و بهبود کیفیت تجربه آنلاین شما شود. در این مقاله، به طور کامل به بررسی DNS، نحوه کار آن و روشهای تغییر DNS در سیستمعاملهای مختلف مانند ویندوز، مک، گوشیهای هوشمند و پلیاستیشن ۵ خواهیم پرداخت.
DNS چیست؟
DNS (Domain Name System) یک سیستم اساسی در اینترنت است که نقش ترجمه نامهای دامنه (مثل google.com) به آدرسهای IP عددی که دستگاهها قادر به شناسایی آنها هستند، را ایفا میکند. این فرآیند بهصورت خودکار و در پسزمینه انجام میشود تا کاربران بتوانند به راحتی وبسایتها را با استفاده از نامهای متنی جستجو کنند، بدون نیاز به وارد کردن آدرسهای پیچیده عددی. در واقع، DNS به عنوان یک دفترچه تلفن بزرگ برای اینترنت عمل میکند که هر نام دامنه را به آدرس IP مربوطه ارجاع میدهد.
با این حال، DNS تنها برای جستجوی دامنهها به کار نمیرود. این سیستم همچنین میتواند تأثیر زیادی بر سرعت بارگذاری صفحات وب، امنیت آنلاین و حتی قابلیت دسترسی به سایتهای مختلف داشته باشد. از آنجا که سرورهای DNS مختلف ممکن است عملکردهای متفاوتی داشته باشند، تغییر تنظیمات DNS میتواند سرعت اینترنت را بهبود بخشد، دسترسی به سایتهای مسدود شده را ممکن کند و از تهدیدات امنیتی جلوگیری کند. به همین دلیل است که بسیاری از کاربران تصمیم به تغییر DNS خود به سرویسهای سریعتر و امنتر مانند Google DNS یا Cloudflare میگیرند.
نقش موقعیت مکانی بر سرعت DNS
موقعیت مکانی نقش مهمی در سرعت DNS دارد زیرا هر بار که یک درخواست DNS ارسال میشود، آن درخواست باید به سروری ارسال شود که نزدیکترین موقعیت جغرافیایی به کاربر را دارد. سرورهای DNS که در مناطق جغرافیایی دورتر قرار دارند، معمولاً زمان بیشتری برای پاسخدهی دارند زیرا بستههای داده باید مسافت بیشتری را طی کنند. به همین دلیل، زمان تاخیر یا latency برای سرورهای DNS با موقعیت مکانی دورتر بیشتر است، که میتواند منجر به کاهش سرعت بارگذاری صفحات و تجربه کاربری کندتری شود.
از سوی دیگر، تغییر به سرورهای DNS نزدیکتر یا استفاده از سرویسهای DNS که نقاط داده پراکنده در سراسر جهان دارند، میتواند سرعت دسترسی به وبسایتها را افزایش دهد. بسیاری از سرویسهای DNS سریعتر مانند Google DNS یا Cloudflare برای بهبود سرعت، بهطور خودکار درخواستها را به نزدیکترین سرور خود هدایت میکنند. این ویژگی میتواند تفاوت زیادی در سرعت مرورگر شما ایجاد کند، زیرا تعداد مراحل ارتباطی بین دستگاه شما و سرور DNS کاهش مییابد و زمان تاخیر کاهش مییابد.
به عنوان مثال، اگر شما در ایران هستید و از سرور DNS مستقر در ایالات متحده استفاده میکنید، درخواستهای شما باید مسافت زیادی را طی کنند، که باعث افزایش تأخیر و کاهش سرعت بارگذاری صفحات میشود. در مقابل، اگر از DNS محلی یا یک سرور منطقهای مانند Google DNS یا Cloudflare استفاده کنید، درخواست شما سریعتر پردازش میشود زیرا این سرورها در نزدیکی شما قرار دارند.
برای مثال، اگر شما در تهران باشید و از DNS گوگل استفاده کنید (آدرس 8.8.8.8)، درخواستهای شما به سرورهای نزدیکتر به ایران ارسال میشود که میتواند باعث کاهش زمان تاخیر شود و در نتیجه سرعت مرورگر شما بهبود یابد.
چگونه تغییر DNS باعث افزایش سرعت می شود؟
تغییر DNS میتواند تأثیر زیادی بر سرعت اینترنت شما داشته باشد. سرورهای DNS پیشفرض که توسط ارائهدهندگان اینترنت استفاده میشوند، گاهی ممکن است کندتر عمل کنند به دلایل مختلف مانند بار ترافیکی بالا یا موقعیت جغرافیایی دور. با استفاده از سرویسهای DNS سریعتر مانند Google DNS یا Cloudflare، درخواستهای شما به سرورهایی ارسال میشود که نزدیکتر به شما هستند. این باعث میشود تا زمان تأخیر در پردازش درخواستها کاهش یابد و صفحات وب سریعتر بارگذاری شوند. به عبارت دیگر، تغییر DNS میتواند سرعت مرور اینترنت را بهطور چشمگیری بهبود بخشد.
هنگام انتخاب سرور DNS برای بهبود سرعت اینترنت، فرآیند بهینهسازی مسیر مشابه انتخاب بهترین مسیر در نقشه است. برخی سرورهای DNS، مانند آنهایی که توسط ISPها ارائه میشود، ممکن است در زمانهای پیک مصرف با ترافیک سنگین مواجه شوند و سرعت کمتری ارائه دهند. سرورهای مختلف با توجه به موقعیت جغرافیایی شما و میزان ترافیک شبکه، میتوانند عملکرد متفاوتی داشته باشند. به همین دلیل، استفاده از ابزاری مانند Namebench برای تست و شبیهسازی بهترین سرورهای DNS بسیار مفید است. این ابزار به شما کمک میکند تا سریعترین و بهترین سرور DNS را با توجه به شرایط شبکه و موقعیت جغرافیایی شما انتخاب کنید. Namebench بهطور دقیق اتصال شما را بررسی کرده و توصیههایی ارائه میدهد که میتواند سرعت بارگذاری صفحات وب را افزایش دهد.
علاوه بر سرعت، انتخاب DNS مناسب میتواند امنیت شما را نیز بهبود بخشد. برخی از سرورهای DNS علاوه بر سرعت، از ویژگیهای امنیتی مانند فیلتر کردن محتوای مخرب یا محافظت در برابر حملات DDoS برخوردار هستند. بنابراین، با انتخاب یک سرویس DNS مناسب، شما میتوانید همزمان با بهبود سرعت، امنیت شبکه خود را نیز تقویت کنید.
استفاده از DNS جایگزین
در حالی که ارائهدهندگان سرویس اینترنت (ISP) معمولاً یک سرور DNS پیشفرض را به کاربران ارائه میدهند، این سرور اغلب بهترین و سریعترین گزینه موجود نیست. برای بهبود سرعت و عملکرد اینترنت، شما میتوانید تنظیمات DNS سیستمعامل خود را تغییر داده و از سرویسهای DNS جایگزین استفاده کنید. برخی از معروفترین این سرویسها شامل Google DNS، Cloudflare DNS، OpenDNS و Quad9 هستند. این ارائهدهندگان معمولاً به دلیل داشتن سرورهای پراکنده در سراسر دنیا، قادر به ارائه سرعتهای بهتری هستند.
برای مثال، Google DNS (آدرس 8.8.8.8) و Cloudflare DNS (آدرس 1.1.1.1) به دلیل بهینهسازیهای انجام شده در ساختار شبکه و توزیع سرورها، میتوانند عملکرد بسیار بهتری نسبت به DNS پیشفرض ISP شما داشته باشند. این سرویسها معمولاً در مواقعی که شما از سرور DNS محلی خود استفاده میکنید، سرعت بارگذاری صفحات وب را به میزان قابل توجهی افزایش میدهند. بهعلاوه، علاوه بر سرعت، برخی از این سرویسها ویژگیهایی مانند امنیت بیشتر و محافظت در برابر تهدیدات آنلاین را نیز ارائه میدهند.
تغییر DNS به یکی از این سرویسهای جایگزین میتواند تأثیر زیادی در کاهش زمان تاخیر (latency) و بهبود سرعت مرور اینترنت شما داشته باشد. در صورتی که شما نیاز به تجربه بهتر امنیت آنلاین نیز دارید، سرویسهایی مانند Quad9 که بر حفاظت از کاربران در برابر حملات اینترنتی و بدافزارها تمرکز دارند، گزینه مناسبی هستند. انتخاب بهترین سرویس DNS به شرایط شما بستگی دارد، اما تغییر به یکی از این ارائهدهندگان میتواند به بهینهسازی عملکرد اینترنت شما کمک کند.
| آدرسهای DNS پروتکل IPv4 | آدرسهای DNS پروتکل IPv6 |
|---|---|
| Google DNS: ۸.۸.۸.۸, ۸.۸.۴.۴ | Google DNS: ۲۰۰۱:۴۸۶۰:۴۸۶۰::۸۸۸۸, ۲۰۰۱:۴۸۶۰:۴۸۶۰::۸۸۴۴ |
| Cloudflare IPv4: ۱.۱.۱.۱, ۱.۰.۰.۱ | Cloudflare IPv6: ۲۶۰۶:۴۷۰۰:۴۷۰۰::۱۱۱۱, ۲۶۰۶:۴۷۰۰:۴۷۰۰::۱۰۰۱ |
| OpenDNS: ۲۰۸.۶۷.۲۲۲.۲۲۲, ۲۰۸.۶۷.۲۲۰.۲۲۰ | OpenDNS: ۲۶۲۰:۱۱۹:۳۵::۳۵, ۲۶۲۰:۱۱۹:۵۳::۵۳ |
| Quad9: ۹.۹.۹.۹, ۱۴۹.۱۱۲.۱۱۲.۱۱۲ | Quad9: ۲۶۲۰:fe::fe, 2620:fe::9 |
همچنین بخوانید : آموزش ساخت سرور دیسکورد حرفهای 🎮 | معرفی باتهای Discord 🤖
تغییر DNS در ویندوز
برای تغییر DNS در سیستمعامل ویندوز، مراحل سادهای وجود دارد که بسته به نسخه ویندوز شما متفاوت است. این تغییرات میتواند سرعت اینترنت شما را بهبود بخشد و امنیت بیشتری فراهم کند. در ادامه، نحوه تغییر DNS در ویندوز ۱۰، ۱۱ و نسخههای قدیمیتر مانند ویندوز ۷ و ۸ آورده شده است.
نحوه تغییر DNS در ویندوز ۱۰ و ۱۱
- ابتدا دکمههای Win + X را فشار دهید تا منوی Power User باز شود، سپس گزینه Network Connections را انتخاب کنید.
- در ویندوز ۱۰ به مسیر Advanced network settings بروید و روی Change adapter options کلیک کنید. در ویندوز ۱۱ باید به مسیر Advanced network settings > More network adapter options بروید.
- در پنجره جدید، روی اتصال فعال اینترنتی راست کلیک کرده و Properties را انتخاب کنید.
- در پنجره جدید، به TCP/IPv4 رفته و روی Properties کلیک کنید. در اینجا گزینه Use the following DNS server addresses را انتخاب کرده و آدرسهای IP مورد نظر را وارد کنید. سپس OK را بزنید تا تغییرات ذخیره شوند.
- برای اعمال این تغییرات برای TCP/IPv6، دوباره همان مراحل را انجام داده و آدرسهای DNS مربوط به IPv6 را وارد کنید.
- پس از انجام این مراحل، تنظیمات جدید شما اعمال میشود و شما به سرورهای DNS جدید متصل خواهید شد.
نحوه تغییر DNS در ویندوز ۷ و ۸
در ویندوز ۷ و ۸ نیز بهطور مشابه میتوانید همین مراحل را دنبال کنید. تفاوت اصلی فقط در دسترسی به منوی تنظیمات است، اما فرایند تغییر DNS تقریباً یکسان است.
با این روشها، بهراحتی میتوانید سرورهای DNS خود را تغییر داده و از سرعت و امنیت بهتر استفاده کنید.
تغییر تنظیمات DNS در سیستم عامل مک (macOS)
برای تغییر تنظیمات DNS در دستگاههای مک، مراحل سادهای وجود دارد که میتوانید برای بهینهسازی سرعت اینترنت خود انجام دهید. در اینجا، گام به گام نحوه تغییر DNS در سیستمعامل macOS توضیح داده شده است.
- ابتدا وارد بخش System Preferences شوید. برای این کار، روی آیکون سیب در گوشه بالای سمت چپ صفحه کلیک کرده و System Preferences را انتخاب کنید.
- سپس، در پنجره باز شده، گزینه Network را پیدا کرده و روی آن کلیک کنید.
- در پنجره جدید، از لیست شبکهها، اتصال فعلی خود (Wi-Fi یا Ethernet) را انتخاب کنید و سپس دکمه Advanced را در پایین صفحه کلیک کنید.
- حالا به سربرگ DNS بروید. در اینجا، لیستی از سرورهای DNS که به طور پیشفرض استفاده میشوند، مشاهده خواهید کرد.
- برای اضافه کردن DNS جدید، روی دکمه + در قسمت پایین و سمت چپ پنجره کلیک کنید. سپس آدرسهای IP DNS مورد نظر خود را وارد کنید. برای حذف یک سرور DNS، کافی است آن را از لیست انتخاب کرده و روی دکمه – کلیک کنید.
- پس از وارد کردن آدرسهای جدید، روی OK کلیک کنید تا تنظیمات ذخیره شود.
- برای اعمال تغییرات، روی Apply کلیک کنید.
نکات مهم:
- به محض ذخیره و اعمال تغییرات، سیستم به سرورهای DNS جدیدی که وارد کردهاید متصل میشود و شما میتوانید از اینترنت با سرعت و امنیت بهتری استفاده کنید.
- در صورت مواجهه با مشکلات اتصال، میتوانید آدرسهای DNS جدید را دوباره بررسی کرده و تغییرات لازم را اعمال کنید.
- با استفاده از این مراحل ساده، میتوانید DNS خود را در مک تغییر دهید و تجربه بهتری از مرور اینترنت داشته باشید.
تغییر DNS در کروم (ChromeOS)
اگر شما هم یکی از میلیونها کاربر کرومبوک هستید و میخواهید تنظیمات DNS خود را تغییر دهید، این کار در ChromeOS به سادگی انجام میشود. مراحل تغییر تنظیمات DNS به شرح زیر است:
- ابتدا به Settings بروید، سپس به مسیر Security and Privacy بروید.
- در این بخش، گزینه Use Secure DNS را پیدا کنید و دکمه مربوطه را فعال کنید.
- سپس گزینه With را انتخاب کرده و از منوی کشویی، DNS مورد نظر خود را انتخاب کنید.
- به محض انجام این تنظیمات، تغییرات DNS شما برای تمام شبکههایی که کرومبوک به آنها متصل میشود، اعمال خواهد شد.
تغییر تنظیمات DNS در گوشی آیفون
برای تغییر DNS در گوشی آیفون، مراحل زیر را دنبال کنید:
- ابتدا به Settings بروید و سپس به بخش Wi-Fi وارد شوید.
- روی نماد i در کنار شبکهای که به آن متصل هستید ضربه بزنید تا تنظیمات مربوط به آن شبکه باز شود. سپس به پایین صفحه بروید تا گزینه DNS را مشاهده کنید.
- روی گزینه Configure DNS ضربه بزنید. به طور پیشفرض گزینه Automatic انتخاب شده است. برای تنظیم دستی DNS، گزینه Manual را انتخاب کنید.
- سپس آدرسهای IP جدید سرور DNS را وارد کنید.
- پس از اتمام، روی Save در بالای صفحه ضربه بزنید تا تغییرات ذخیره شود.
- با این کار، تنظیمات DNS جدید شما برای شبکه فعال اعمال خواهد شد.
نحوه تغییر تنظیمات DNS در گوشی اندروید
اگر شما هم از گوشی اندرویدی استفاده میکنید و میخواهید DNS خود را تغییر دهید، این کار به سادگی امکانپذیر است. بسته به نسخه سیستمعامل، مراحل ممکن است کمی متفاوت باشد، اما در اندروید ۹.۰ و بالاتر، فرایند تغییر DNS بهطور عمومی مشابه است. تغییر DNS میتواند به شما کمک کند تا سرعت اینترنت خود را بهبود بخشید یا از خدمات امنیتی بهتر بهرهمند شوید. در ادامه مراحل انجام این تغییرات آورده شده است:
- ابتدا به Settings بروید و سپس گزینه Network and Internet را انتخاب کنید.
- برای دسترسی به تنظیمات پیشرفته، روی Advanced ضربه بزنید. به طور پیشفرض، گزینه Private DNS روی Automatic تنظیم است.
- حالا برای تغییر آن، گزینه Private DNS provider hostname را انتخاب کنید و نام سرور DNS مورد نظر را وارد کنید. به عنوان مثال، برای استفاده از DNSهای پرسرعت و ایمن میتوانید از این آدرسها استفاده کنید:
Google DNS: google.com
Cloudflare DNS: cloudflare-dns.com
OpenDNS: opendns.com
Quad9 DNS: quad9.net
پس از وارد کردن آدرس سرور، تنظیمات ذخیره شده و شما با DNS جدید به اینترنت متصل خواهید شد. این تغییرات به شما این امکان را میدهند که از سرعت بالاتر و امنیت بیشتری هنگام مرور وب بهرهمند شوید.
تغییر DNS در پلی استیشن ۵ (PS5)
تغییر DNS در کنسول PlayStation 5 میتواند به بهبود سرعت و امنیت اتصال اینترنتی شما کمک کند. برای این کار مراحل زیر را دنبال کنید:
- ابتدا به بخش Settings بروید.
- از این بخش، گزینه Network را انتخاب کنید.
3. در صفحهی جدید، از منوی سمت چپ Settings را انتخاب کنید.
4. سپس روی Set Up Internet Connection کلیک کنید تا لیستی از شبکههای Wi-Fi موجود نمایش داده شود.
5. شبکهای که به آن متصل هستید را انتخاب کرده و دکمه Options (دکمه استارت) را بزنید.
6. از منوی باز شده، گزینه Advanced Settings را انتخاب کنید.
7.در این بخش، روی DNS Settings کلیک کرده و گزینه Manual را انتخاب کنید.
برای تنظیم Primary DNS، آدرس DNS دلخواه خود را وارد کنید. بهطور مثال، برای DNS گوگل، آدرس 8.8.8.8 را وارد کنید.
برای Secondary DNS نیز میتوانید آدرس 8.8.4.4 را وارد کنید.
روی OK کلیک کنید تا تغییرات ذخیره شود.
پس از انجام این تنظیمات، باید چند ثانیه صبر کنید تا ارتباط اینترنتی کنسول شما دوباره برقرار شود. اگر در کنار نام شبکه عبارت Connected مشاهده کردید، یعنی تغییر DNS با موفقیت انجام شده است و شما آماده استفاده از اینترنت با سرور DNS جدید خواهید بود.
همچنین بخوانید : بهترین بازی هایی که در سال 2025 منتشر خواهند شد، بهترین بازی های 2025
تغییر DNS با استفاده از نرمافزار
برای تغییر DNS با استفاده از نرمافزار، میتوانید از ابزارهای مختلفی بهره ببرید که این فرآیند را ساده و کاربرپسند میکنند. این نرمافزارها به شما امکان میدهند بدون نیاز به تغییرات دستی و پیچیده در تنظیمات سیستمعامل، سرور DNS خود را انتخاب و تنظیم کنید. علاوه بر این، برخی از این ابزارها امکانات اضافی مانند تست سرعت، بررسی امنیت، و رمزنگاری درخواستهای DNS را نیز ارائه میدهند. در ادامه، چند مورد از این ابزارها را معرفی کرده و نحوه استفاده از آنها را شرح میدهیم:
DNS Jumper
DNS Jumper یکی از بهترین ابزارهای تغییر DNS است که سریع و بدون نیاز به نصب عمل میکند. این نرمافزار شامل لیستی از DNSهای رایج و سریع مانند Google DNS، Cloudflare و OpenDNS است.
مراحل استفاده:
- برنامه را دانلود و اجرا کنید (نیازی به نصب نیست).
- در بخش «کارت شبکه»، اتصال موردنظر خود را انتخاب کنید.
- از لیست کشویی DNS، یکی از گزینهها را انتخاب کنید یا DNS سفارشی خود را وارد کنید.
- روی دکمه Apply DNS کلیک کنید.
- برای شناسایی سریعترین سرور، گزینه Fastest DNS را امتحان کنید.
Simple DNSCrypt
این ابزار علاوه بر تغییر DNS، امنیت بالایی ارائه میدهد. درخواستهای DNS شما رمزنگاری شده و از حملات سایبری جلوگیری میشود.
مراحل استفاده:
- نرمافزار را دانلود و نصب کنید.
- پس از اجرا، از لیست کارتهای شبکه، اتصال فعال خود را انتخاب کنید.
- یکی از DNSهای موجود، مانند Cloudflare یا Quad9 را انتخاب کنید.
- گزینه «DNS over HTTPS» را فعال کنید تا درخواستهای شما رمزنگاری شود.
ChrisPC DNS Switch
این ابزار رابط کاربری سادهای دارد و امکان تست سرعت DNSهای مختلف را فراهم میکند.
مراحل استفاده:
- نرمافزار را نصب و اجرا کنید.
- از لیست DNSهای پیشنهادی، یکی را انتخاب کنید.
- برای بررسی سرعت، گزینه Speed Test را اجرا کنید.
- پس از انتخاب سریعترین سرور، روی Switch DNS کلیک کنید تا تغییرات اعمال شوند.
NetSetMan
این نرمافزار مدیریت شبکه است و علاوه بر تغییر DNS، تنظیمات دیگری مانند IP و Gateway را نیز بهینه میکند.
مراحل استفاده:
- نرمافزار را نصب کرده و اجرا کنید.
- یک پروفایل جدید برای تنظیمات شبکه ایجاد کنید.
- آدرس DNS موردنظر خود (مثلاً Google DNS: 8.8.8.8) را وارد کنید.
- پروفایل را ذخیره و فعال کنید.
Acrylic DNS Proxy
این ابزار با کش کردن درخواستهای DNS، سرعت دسترسی به سایتها را افزایش میدهد.
مراحل استفاده:
- نرمافزار را نصب کنید.
- تنظیمات خودکار کش را فعال کنید.
- DNS مدنظر خود را از بخش تنظیمات انتخاب کنید.
نکات مهم:
- همیشه پس از تغییر DNS، اتصال اینترنت خود را تست کنید تا از عملکرد صحیح آن اطمینان حاصل کنید.
- برای کاربران پیشرفته، تست سرعت و امنیت DNS با ابزارهایی مانند Namebench میتواند بهترین انتخاب را تضمین کند.
- این ابزارها، فرآیند تغییر DNS را ساده کرده و تجربهای سریعتر و امنتر از اینترنت ارائه میدهند.
سوالات متداول درباره تغییر تنظیمات DNS
1.چرا تغییر DNS مهم است؟
تغییر DNS میتواند سرعت اینترنت شما را بهبود بخشد و همچنین از لحاظ امنیتی مزایای زیادی داشته باشد. برخی از سرورهای DNS دارای تأخیر بیشتر یا مشکلات امنیتی هستند. با استفاده از سرویسهای معتبر مانند Google DNS یا Cloudflare، میتوانید اتصال اینترنت خود را بهینه کرده و از حفاظت بیشتری در برابر تهدیدات آنلاین بهرهمند شوید.
2. آیا تغییر DNS تاثیری در سرعت اینترنت دارد؟
بله، انتخاب یک سرور DNS سریعتر میتواند به بارگذاری صفحات وب و کاهش تأخیر کمک کند. سرورهای DNS با کیفیت پایین میتوانند سرعت مرور شما را کاهش دهند، در حالی که سرورهایی با ظرفیت بالاتر به شما کمک میکنند تا سریعتر به وبسایتها متصل شوید و از تجربه بهتری برخوردار شوید.
3. آیا تغییر DNS مشکلات امنیتی ایجاد میکند؟
تغییر DNS در صورتی که از سرویسدهندگان معتبر استفاده کنید، نه تنها مشکلی به همراه ندارد بلکه میتواند امنیت شما را افزایش دهد. سرویسهایی مثل Cloudflare و Quad9 از فناوریهای پیشرفته برای مقابله با تهدیدات و محافظت از حریم خصوصی کاربران بهره میبرند. در انتخاب سرور DNS خود دقت کنید تا از ارائهدهندگان شناخته شده استفاده کنید.
4. آیا تغییر DNS در همه دستگاهها یکسان است؟
خیر، روند تغییر DNS در دستگاههای مختلف (ویندوز، مک، اندروید، آیفون و کنسولها) متفاوت است. هر سیستمعاملی دارای تنظیمات خاص خود برای مدیریت اتصال شبکه است. با این حال، مفهوم تغییر DNS در تمام دستگاهها یکسان است و شما باید آدرس سرورهای جدید را وارد کنید تا از آن استفاده کنید.
5. آیا تغییر DNS بر روی اتصال Wi-Fi تأثیر میگذارد؟
تغییر DNS تأثیر مستقیمی بر اتصال Wi-Fi ندارد، اما ممکن است باعث بهبود سرعت و کاهش تأخیر در شبکه شود. این تغییرات فقط مربوط به نحوه ارسال و دریافت درخواستهای DNS از سرورهای مختلف هستند و به نوع ارتباط Wi-Fi شما یا سختافزار دستگاه تاثیری نمیگذارد. پس با تنظیم DNS، میتوانید تجربه بهتری از اینترنت داشته باشید.
برای استعلام قیمت و خرید سرور HP و قطعات سرور با کارشناسان ماهان شبکه ایرانیان در ارتباط باشید.